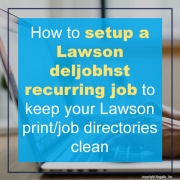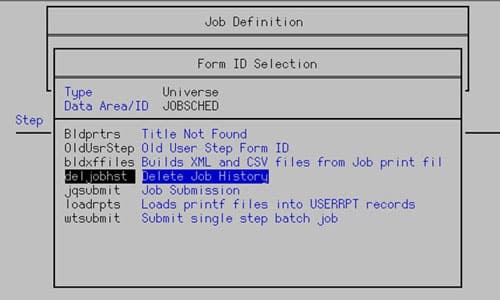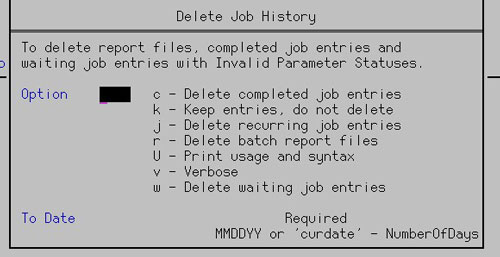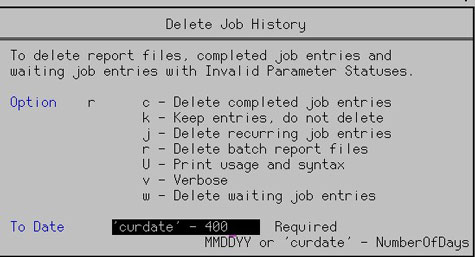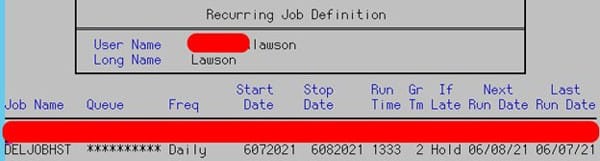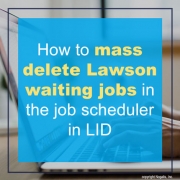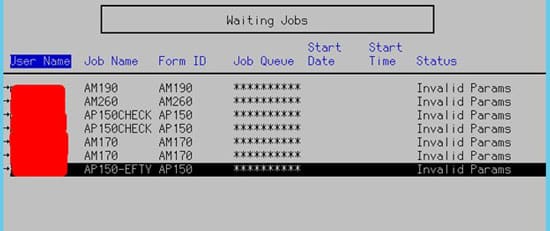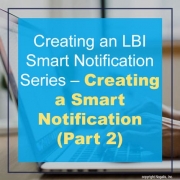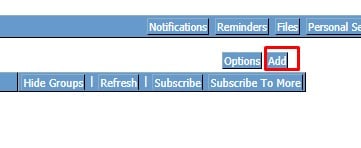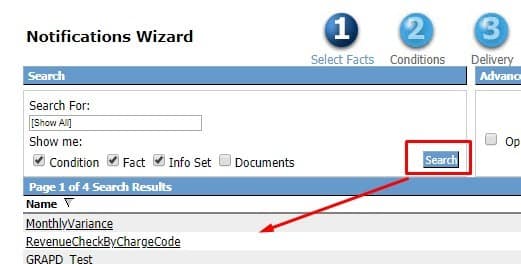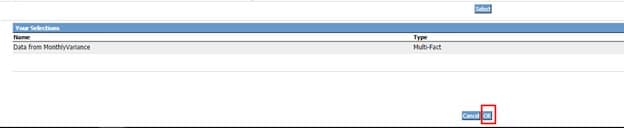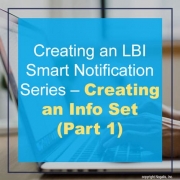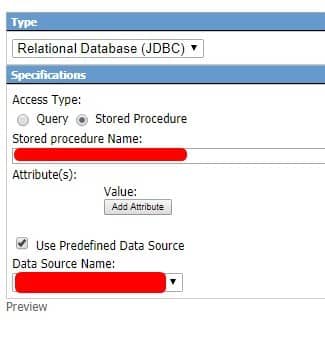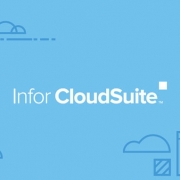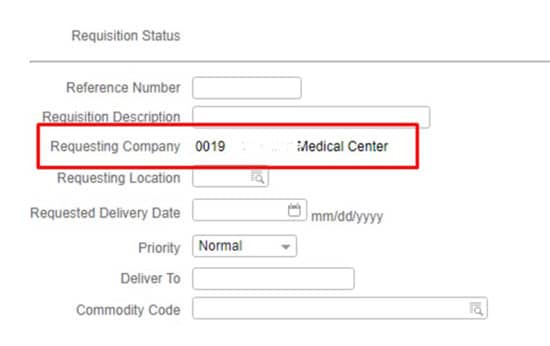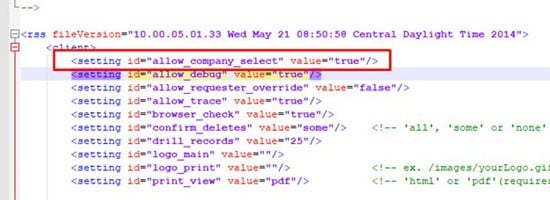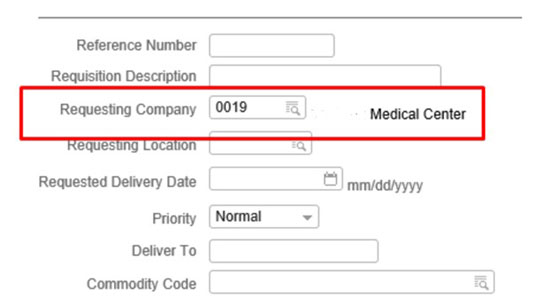Enterprise resource planning (ERP) systems are the backbone of modern businesses. However, as your business grows, so should your ERP systems. Migrating from an on-premise to a cloud ERP platform may be a daunting task, but once it’s moved over, your business processes will run even smoother. This can all be done with the help of the right ERP vendor to help you every step of the process. Freelance technology writer Neal Weinberg shares an article on CIO.com with several tips that can help organizations select the right ERP vendor and implement the new system with a minimum amount of pain, and a maximum amount of success.
- Lay the organizational groundwork
- Overhaul your processes
- Get your data ducks in a row
- Focus on critical business requirements
- Plan for the future
- Conduct a demo at the beginning of the process
- Partner for the long haul
- Make user experience a priority
- Make sure the new ERP integrates with other apps
- Resolve the customization vs. standardization debate
- Take advantage of agile and low-code