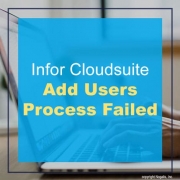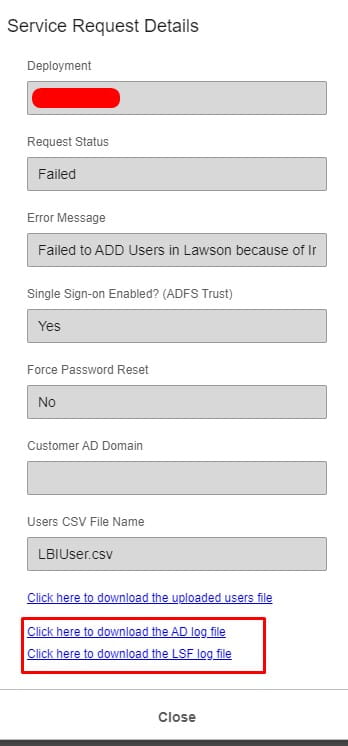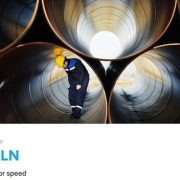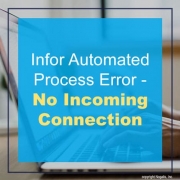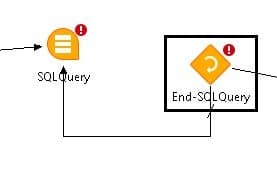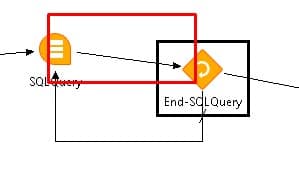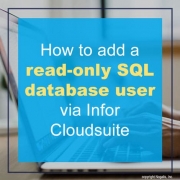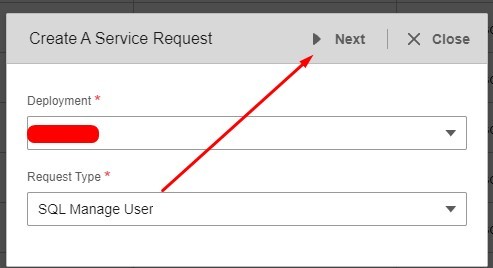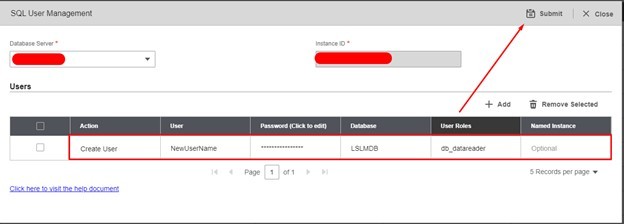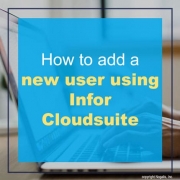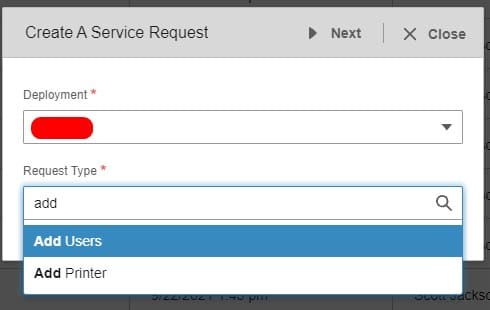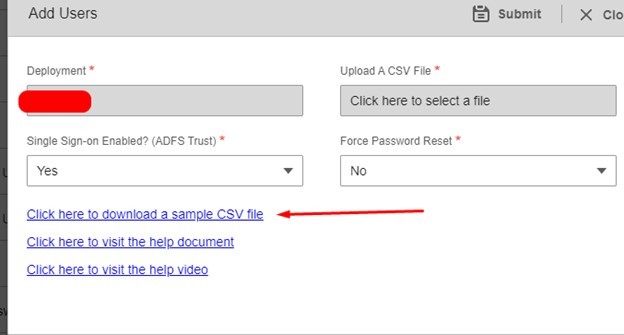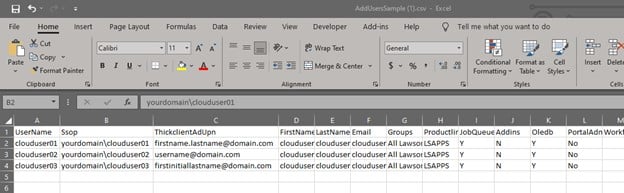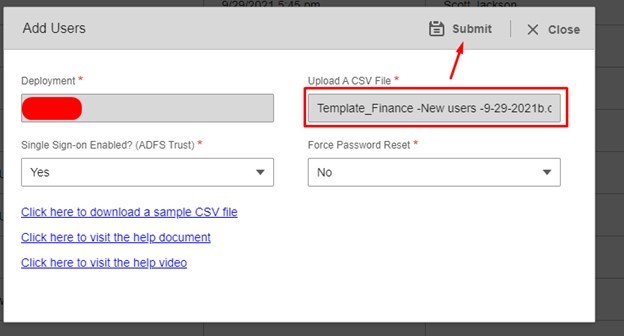Since the COVID-19 pandemic in 2020, there have been many changes in business operations across industries. Social distancing, remote work and learning and online shopping became the norm. Consumer behavior dramatically changed, prompting a company’s customer relationship management (CRM) system to work extra hard to adapt to the changes. Businesses had to accommodate to remote work and changing consumer behavior. With “online” being the main platform, CRMs have had to work hard to help companies best serve their customers. Michael Vickers, executive director of Rainmaker Digital Solutions and Summit Learning Systems, shares an article on Destination CRM describing several ways to optimize your CRM in this COVID age.
Use Cloud-Based Project Management Tools. “These are internal tools that centralize information and communication, allowing employees to work in the comfort of their homes. Employees have access to all of the company databases, including for client engagement and customer service, and all they have to do is log in and use the tools. Cloud-based project management tools make working more orderly, unlike the back-and-forth communication through emails, which can be overwhelming.”
Constantly Update Your Company’s Knowledge Base. “Working remotely means that you might not be at liberty to respond to every employee question. Therefore, you should always ensure that your company’s knowledge base is up to date so that the employees can refer to it whenever clients have any questions. A knowledge base cuts down on time you spend researching information, as employees can access anything they need to know from one place.”
Use Video Chats. “One of the revelatory tools to have emerged from the pandemic is videoconferencing, and apps such as Zoom, Microsoft Teams, and Google Meet became widely adopted practically overnight. Since COVID can make it very difficult (or even impossible) to hold physical meetings, you could communicate with your team (and potential clients) through video chats. Video chats optimize CRM as the team informs you of any challenges they encounter while keeping the team members posted on the welfare of the business. You can use video apps to make individual calls to each team member or conduct webinars involving everyone.”
Use Customer Service Solutions. “The most crucial aspect of your business is your clientele. Customer service software helps you monitor customer relations. Information stored in the service software provides a reference point for identifying any clients’ complaints, thereby improving these areas.”
For Full Article, Click Here