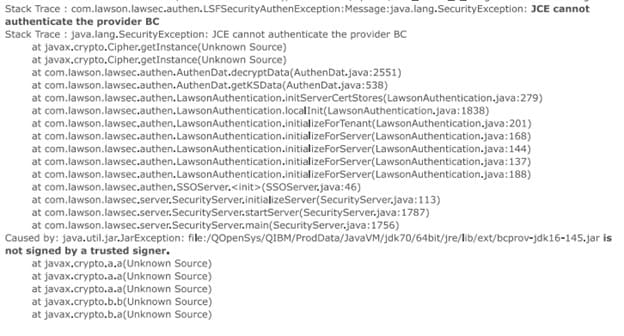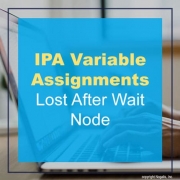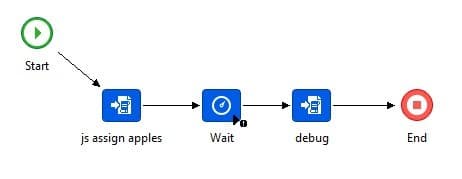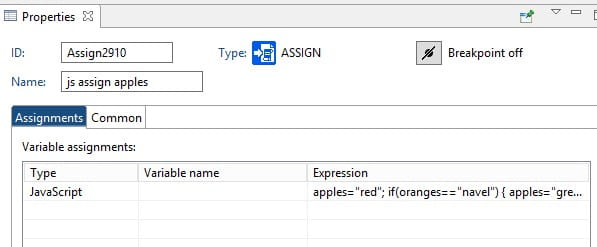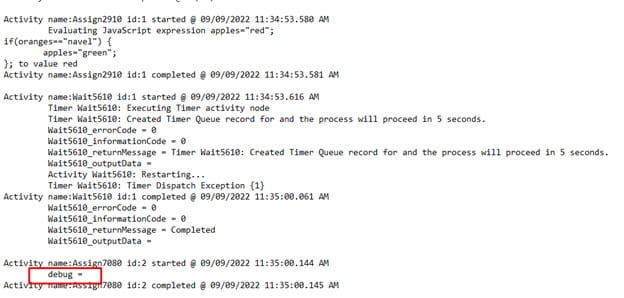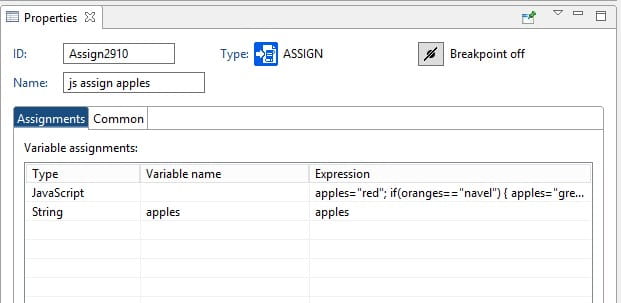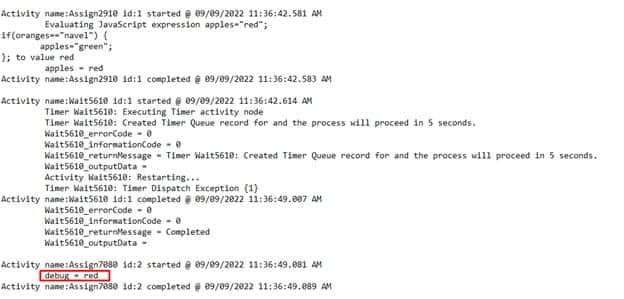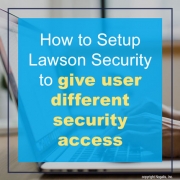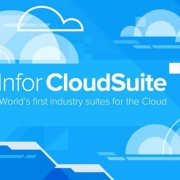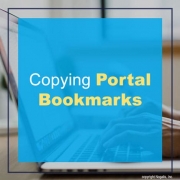Procedure to Copy Lawson Portal Bookmarks from/to Different Servers or Environments
Bookmark data is stored in three places:
-Database tables in the LOGAN product line (listed below)
-LAWDIR/persistdata/lawson/portal/data/users/<user>.xml files
-LAWDIR/persistdata/lawson/portal/data/roles/<role>.xml files
Reminder that the <user>.xml files in LAWDIR/persistdata/lawson/portal/data/users contain references (bookmark subscriptions and/or locks) to the bookmark IDs in the original bookmark data. You must EITHER delete the “to” environment or copy from the “from” environment to the “to” environment, before you begin. Skipping this step will lead to orphaned references within the .xml files, errors in the Preferences > Content screen.
Also, the Portal role files in the “Manage Roles” screen under Portal Administration in Portal/Ming.le must EITHER have all bookmark locks removed in the “to” environment, or the files should be copied from the “from” environment to the “to” environment, because they contain references to the bookmark IDs in the original bookmark data.
PROCEDURES
Update the <user>.xml files in the “to” environment:
Copy the <user>.xml files from LAWDIR/persistdata/lawson/portal/data/users directory to the “to” environment. Or you can remove all of the <user>.xml files in the “to” environment; they will be recreated when the user logs in and receives or assigns content. DO NOT DELETE THE default.xml file in LAWDIR/persistdata/lawson/portal/data/users.
Update the <portalrole>.xml files in the “to” environment:
Copy the <portalrole>.xml files from LAWDIR/persistdata/lawson/portal/data/roles directory to the “to” environment. Or you can remove all of the bookmark locks in the “to” environment’s <portalrole>.xml files and reapply the locks later.
Backup and delete existing data in the “to” environment:
Perform the following tasks in the “to” environment, where the bookmark data will be copied to.
Back up and delete the LOBKMARK records (in the LOGAN product line/data area).
Back up and delete the LOGRPBKMRK records (in the LOGAN product line/data area).
Back up and delete the LOUSRBKOPT records (in the LOGAN product line/data area).
Back up and delete the LOUSRBKMRK records (in the LOGAN product line/data area).
Back up and delete the LOBKCONFIG records (in the LOGAN product line/data area).
Back up and delete the SISETUP records (in the LOGAN product line/data area).
Create dump files of the existing data in the “from” environment:
Perform the following tasks in the “from” environment, where the bookmark data will be copied from.
dbdump -d logan lobkmark > lobkmark.dmp
dbdump -d logan lobkconfig > lobkconfig.dmp
dbdump -d logan sisetup > sisetup.dmp
dbdump -d logan logrpbkmrk > logrpbkmrk.dmp
dbdump -d logan lousrbkmrk > lousrbkmrk.dmp
dbdump -d logan lousrbkopt > lousrbkopt.dmp
If the “from” and “to” environments are on separate servers, copy the .dmp files to the “to” server.
Load the data from the dump files in the “to” environment:
Perform the following tasks in the “to” environment, where the bookmark data will be copied to.
dbload logan lobkmark lobkmark.dmp
dbload logan lobkconfig lobkconfig.dmp
dbload logan sisetup sisetup.dmp
dbload logan logrpbkmrk logrpbkmrk.dmp
dbload logan lousrbkmrk lousrbkmrk.dmp
dbload logan lousrbkopt lousrbkopt.dmp
Update the <portalrole>.xml files in the “to” environment:
Reapply bookmark locks if you removed them previously. If you copied the files over, you can skip this step.
Refresh the IOS cache:
Run IOSCacheRefresh (“Refresh IOS Cache” admin task).
Verify bookmark data is not corrupt:
Log into Portal and go to Bookmark Manager (“Manage Bookmarks” admin task). Add a new Top-Level bookmark. Then verify that you can see it at the top of the list of bookmarks in the Bookmark Manager. This is confirmation that the bookmarks are loaded properly and the data is not corrupted. If you don’t see it at all or it was added under another bookmark, then your bookmark data is corrupt and Support should be engaged.
Test the data from a user perspective:
Log into Portal as a user (or have a user test) and verify that the bookmarks in the “to” environment look the same as the “from” environment. If you copied the <user>.xml files over, the user shouldn’t notice any differences.