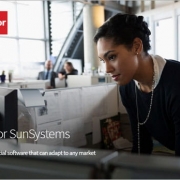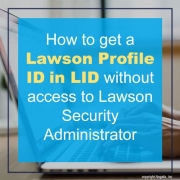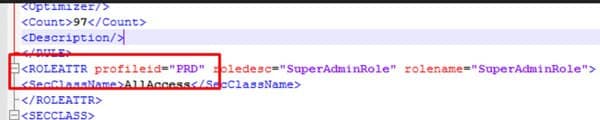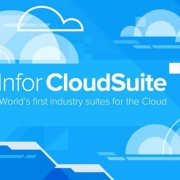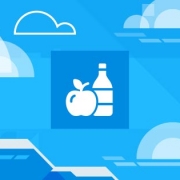Infor recently announced that independent energy company Pillar Oil has deployed Infor SunSystems Cloud and Hexagon EAM from Infor Gold Channel Partner Progressive TSL and will benefit from enhanced efficiency, reporting, and the ability to scale easily. Per the press release, Pillar Oil previously used SAP Business One and needed an integrated, more efficient solution that would not only meet its operational needs, but would also enhance reporting and visibility, and help bring new entities on board quickly. Infor SunSystems Cloud and Hexagon EAM now facilitate a defter way of managing financial management and procurement for the energy company. Further, Chris Walcot, CEO of Progressive TSL, commented, “Pillar Oil required a fully integrated platform to support its financials, crucially with industry-specific capabilities built in to reflect the nuances of the Nigerian oil & gas sector. Opting for an Infor cloud deployment to take advantage of reduced risk and improved security, as well as a much easier way of supporting a remote workforce, the energy leader really is in the best position from which to pursue its expansion plans and scale as market dynamics dictate.”