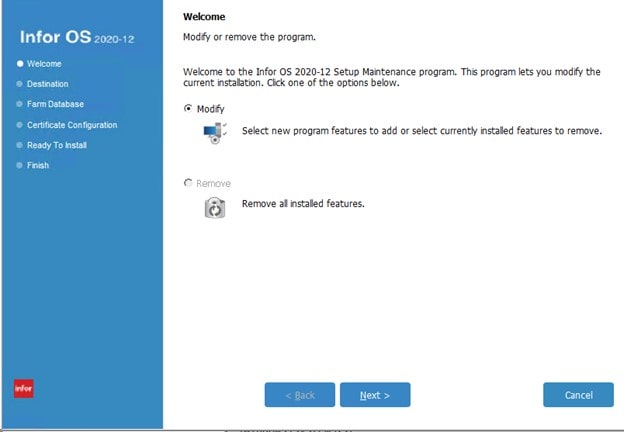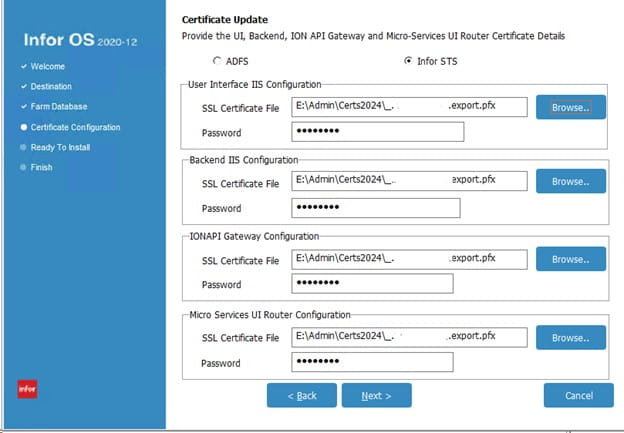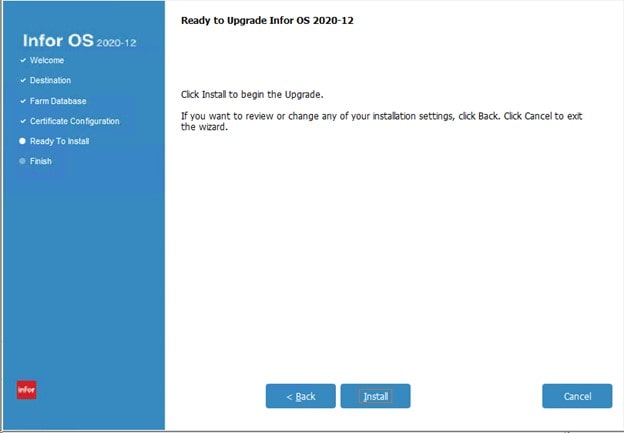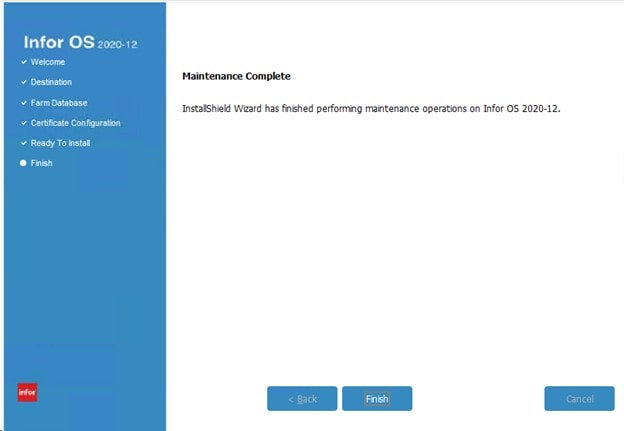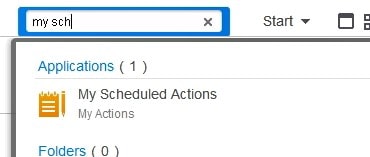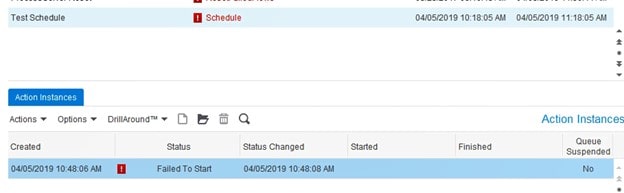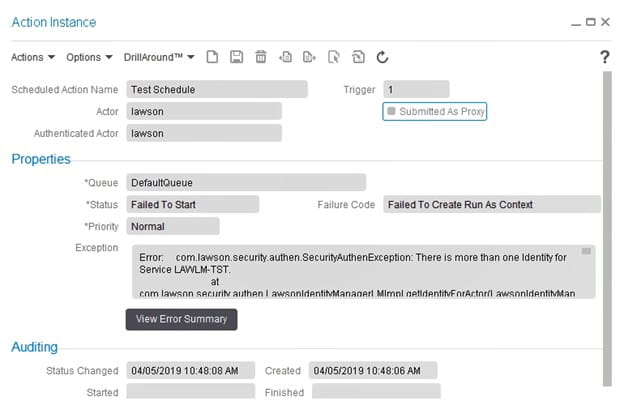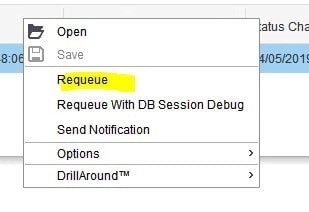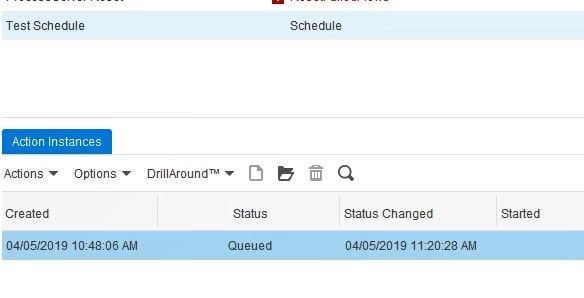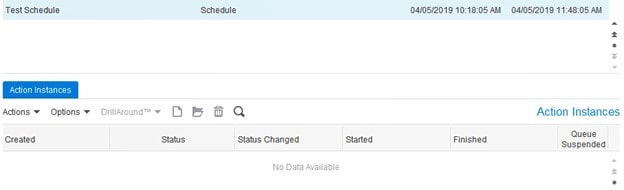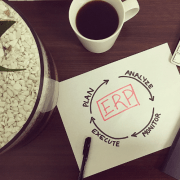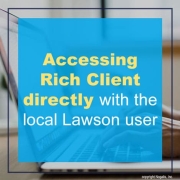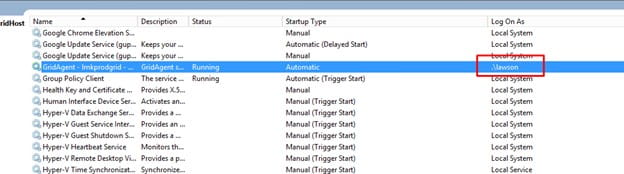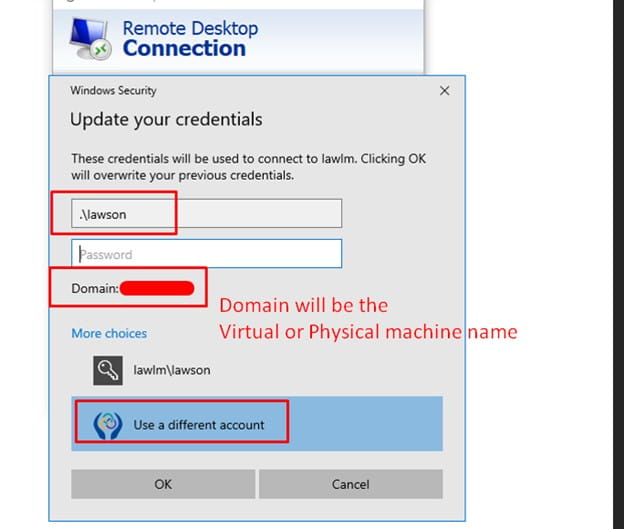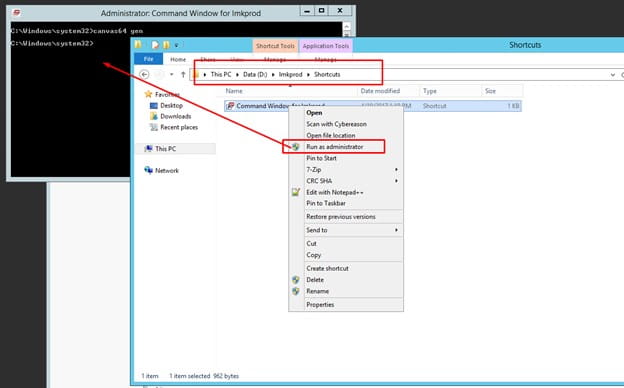Enterprise resource planning (ERP) systems manage an organization’s core data structures and integrate various business functions. ERPs are complex systems and tend to attract interest primarily from those who need them or specialize in them. One such tech giant, Infor, continues to show how effective and critical ERP’s functionalities in every aspect of business. Robert Kramer, VP & Principal Analyst at Moor Insights & Strategy, recently sat down with Infor CEO Kevin Samuelson to explore how Infor continues to distinguish themselves with their commitment to innovation. In a recent Forbes article, he discusses Infor’s commitment to innovation, industry-specific solutions and customer retention as well as the role of data management in its strategic framework.
The Modern ERP System
Traditional ERPs were installed on-premises or in house, keeping enterprise data on-site. In the modern setting, ERPs are being hosted in the cloud, which allows accessibility and scalability as well as lower costs. Additionally, Kramer adds, modern ERPs feature user-friendly interfaces that enhance engagement and reduce the learning curve for new users, and are mobile-compatible which provides remote access applications and interfaces for smartphones and tablets. Modern ERP systems are engineered to be more agile, effective and conducive to supporting digital transformation with today’s global organizations.
Infor’s Architecture
Over the years, Infor has strategically focused its acquisitions on manufacturing and distribution verticals to meet customer needs. Samuelson’s vision has helped position Infor as a modern ERP provider. During his discussion with Samuelson, Kramer asked him what Infor’s most significant differentiation is. Samuelson said, “Tactically, it’s important not to try to cater to everyone—Infor has strategically chosen to focus on select industries, providing solutions already tailored for specific verticals.” These modern, cloud-based solutions are in contrast to much of the ERP industry, where many solutions start as general platforms and are then customized. Once these systems are customized, Kramer notes, upgrading and integrating with new technologies can become challenging. Though Infor’s approach aims to avoid these issues.
Infor’s Modern Capabilities
Kramer shares in his article, “Infor OS is the foundation of its cloud platform, supporting Infor’s suite of enterprise applications. It enhances enterprise operations with its advanced cloud technology and integration capabilities. Infor OS integrates AI and ML to automate routine processes such as predictive maintenance, which forecasts equipment failures, and supply chain optimization, which anticipates disruptions. Additionally, it utilizes AI to analyze large datasets, revealing trends and enabling financial forecasting based on historical data. The platform features pre-built APIs for connecting Infor and third-party systems, and an app designer that allows users to create customized applications easily through a user-friendly drag-and-drop interface. Infor OS enhances data management, accessibility and quality with its data fabric feature, which integrates data from various sources into a unified environment. Additionally, the platform addresses governance and compliance to meet legal and regulatory requirements by monitoring operations, managing risks and enforcing operational guidelines.”
The Modern ERP Ecosystem
Like Infor, partnerships and expansions are what most ERP organizations are doing to build their ecosystem. Kramer points out that partners and alliances can provide integration tools, consulting and implementation services, training and support, compliance and security solutions and analytics and reporting tools. “These all play important roles in ensuring the ERP system operates efficiently, complies with regulations and provides valuable business insights.” Infor has channel partners that implement and support its systems. And they also have alliance partners that co-sell with Infor, consult with customers and provide services to support the portfolio. Additionally, Infor has partnered with AWS as its main cloud hosting service. Kramer notes that this partnership provides Infor with access to AWS’s global network of regions and availability zones, helping address the specific needs of Infor’s customers.
For Full Article, Click Here