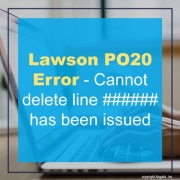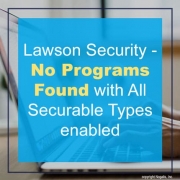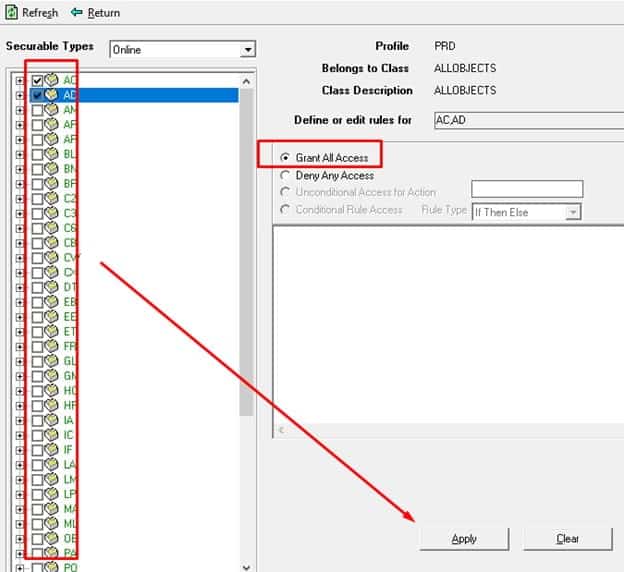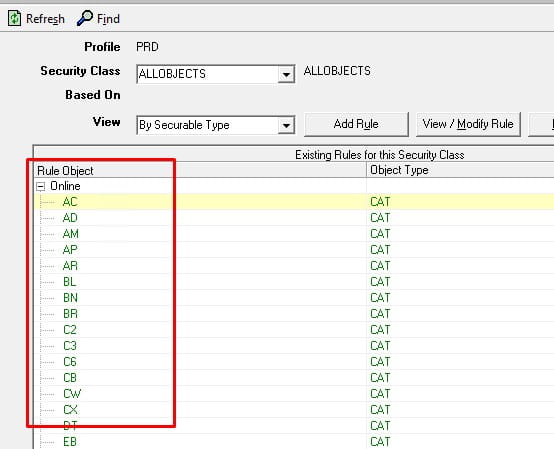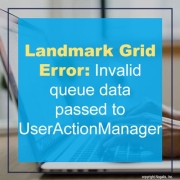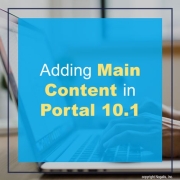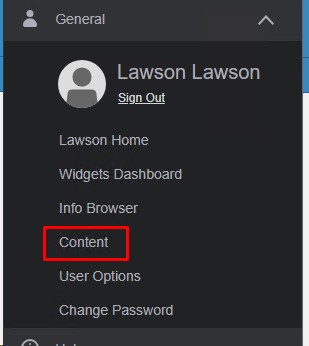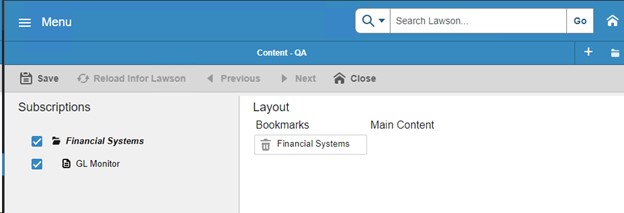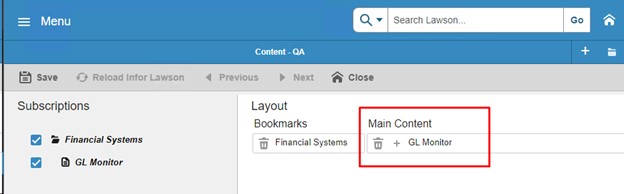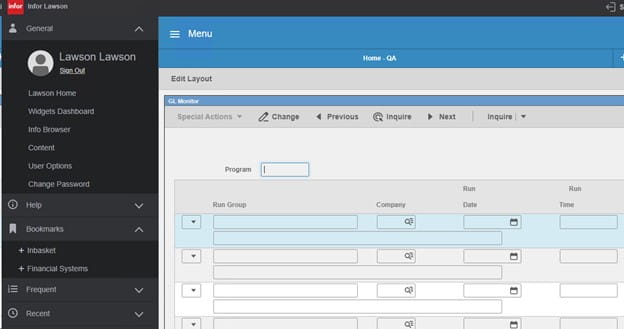As organizations migrate to the cloud, cybersecurity threats have grown, making security a top priority. This shift is driven by the realization that data breaches can have devastating financial and reputational impacts. Businesses are now prioritizing the protection of sensitive data, often opting to invest more in security measures despite potentially higher costs. David S.Linthicum, industry expert and thought leader, shares an article on Infoworld.com on why cloud security typically prioritizes and outranks cost and scalability for some companies. Linthicum explains how the shift in prioritizing cloud security over cost and scalability is a significant trend driven by several factors. Some include: rising cyberthreats, complex cloud environments, compliance and regulatory pressures, reputation, long-term cost implications, innovation and agility. “This landscape is driving businesses to adopt a ‘security-first’ mindset,” he notes.” Although this can be a platitude, we must recognize that other benefits of cloud computing—cost savings and scalability—can be undermined without good security planning and mechanisms. This shift mirrors a broader global movement toward valuing resilience and reliability alongside traditional operational metrics.”
How can companies keep security and cloud costs within a reasonable budget? Balancing cloud costs with security involves strategic approaches to optimize resources while safeguarding systems and data, Linthicum explains. “This directly correlates with the price of the cloud versus the value of security, and they are not often that easy to connect. Many assume that the more security you’ll need, the higher the cost of the cloud services.” However, he has found that in many instances that the opposite is true.
Below are Linthicum’s words of advice to help you find value in security and move away from the accepted mentality that more security always means more money.
- Build security into the architecture from the start to avoid expensive fixes later. This seems obvious but it’s often not done. Security is an afterthought about half the time, and companies then are forced to toss money at the problem.
- Automate compliance and management to reduce manual efforts and costs. Automation means repeating good processes without depending on humans; security is no different.
- Use strong access controls to ensure only authorized users access critical data. Identity management is the most used approach here, and for good reason.
- Regularly audit cloud usage to eliminate wasteful spending and optimize resource allocation. Also, train teams to efficiently manage cloud resources and security.