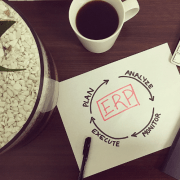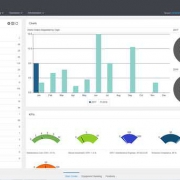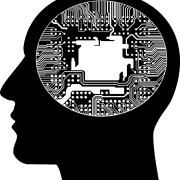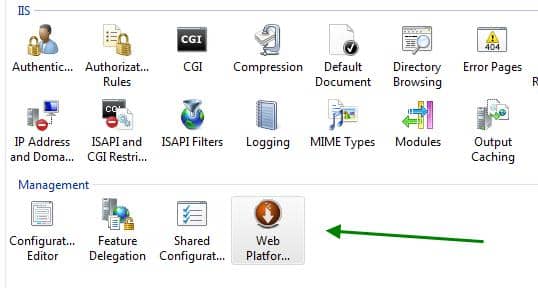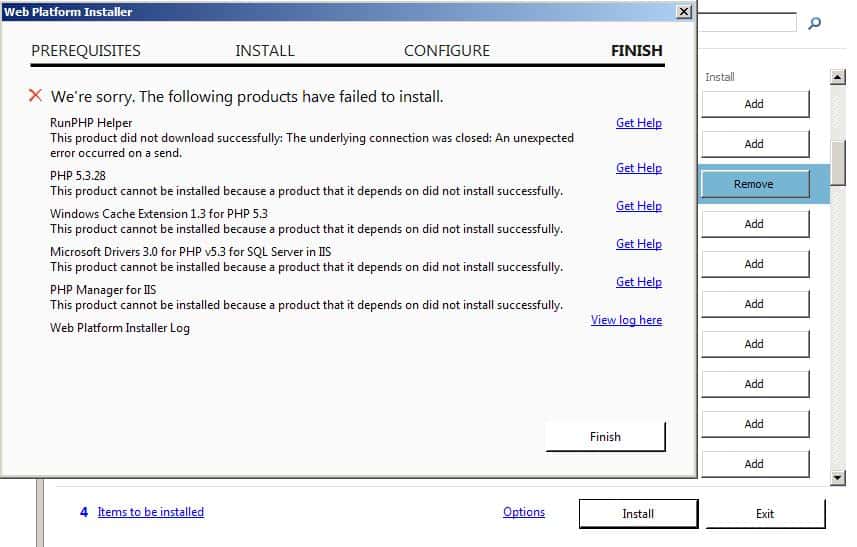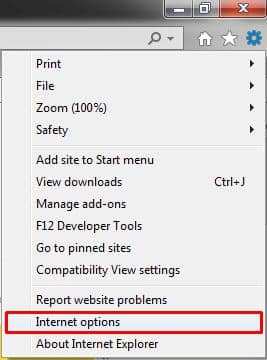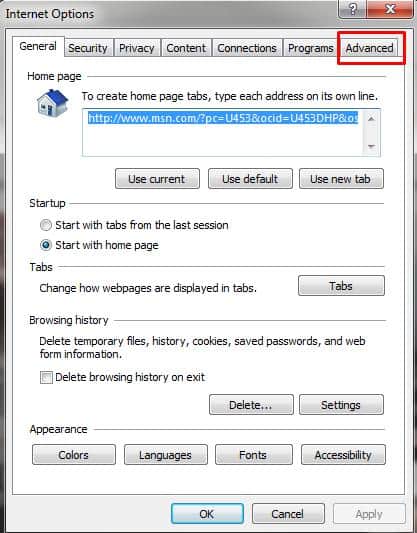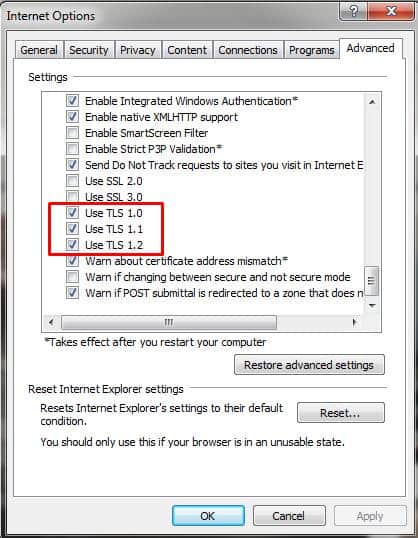Growth the greatest challenge in businesses. This is especially true regarding having the right enterprise resource planning (ERP) system to manage your organizations daily operations. It’s important to have an ERP system that not only works, but grows with your company. Workarounds may seem like good short term solutions, but in the end it would make things more difficult to progress. If your current ERP system is looking out of date, maybe it’s time for an upgrade. It is critical to take a fresh new look at your selection criteria when replacing your current system, as the needs of your company today has changed since the last time you picked out an ERP system. When considering changing your ERP systems, here are some critical factors to consider:
- Functionality And Ease Of Use
- Support
- Total Cost Of Ownership
- Continued Success
Replacing your legacy ERP system can be a time-consuming nightmare, but it’s worth the investment. By going through the selection process with a clear plan to the changes you need, the features you’d like to keep, and the best options for your company, you’ll be well on your way to take your business to the next level.