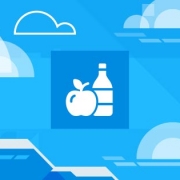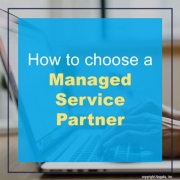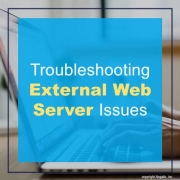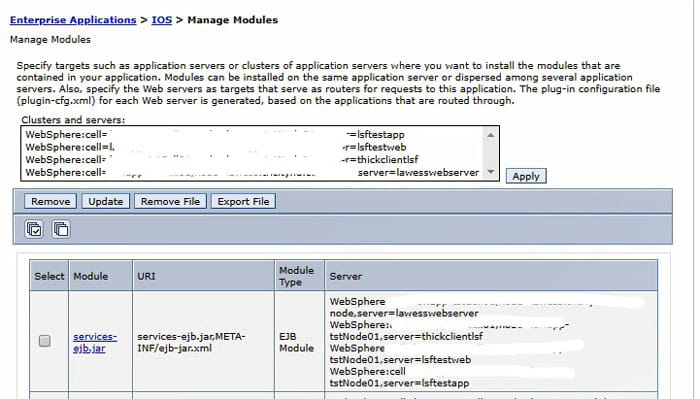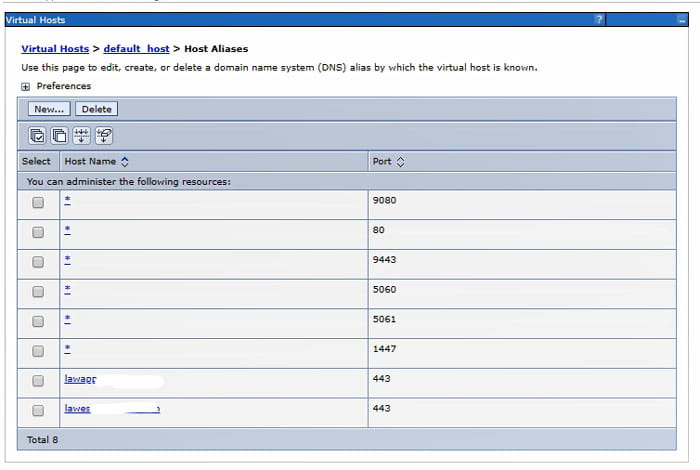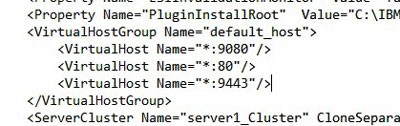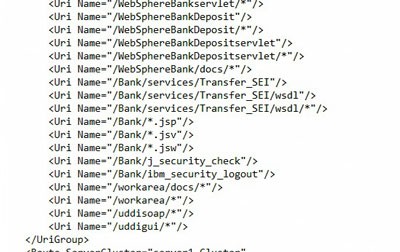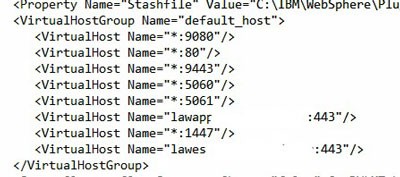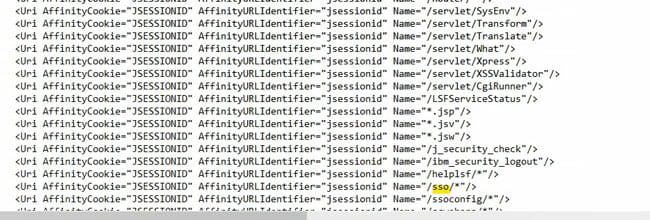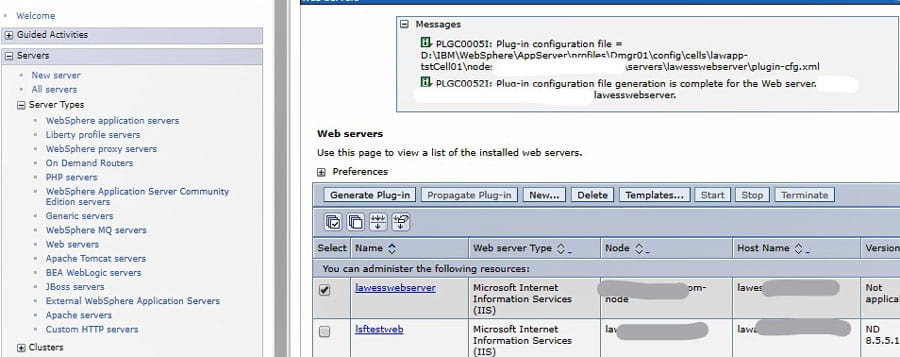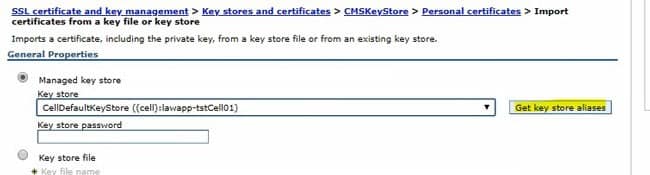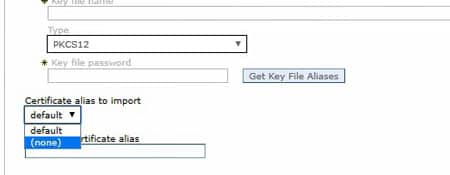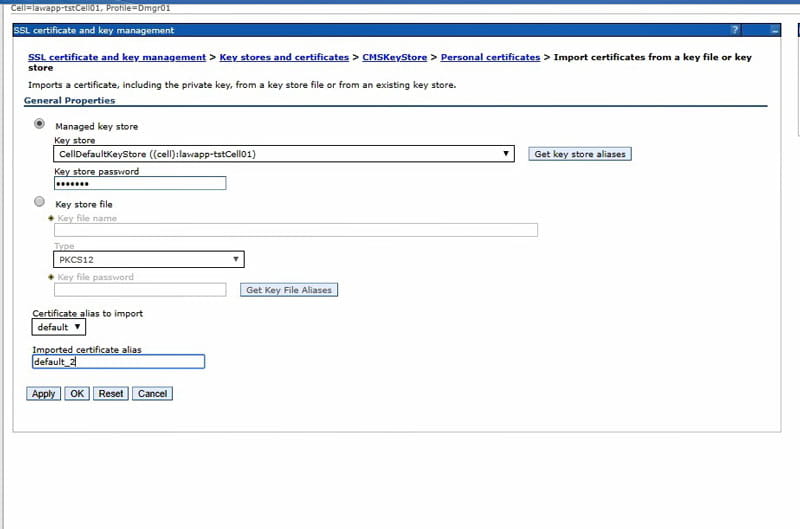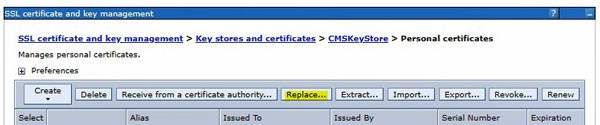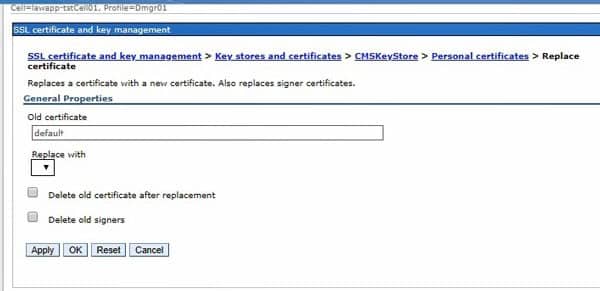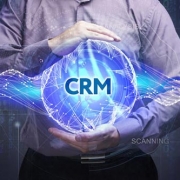There is no doubt that the right managed service partner (MSP) can elevate your business and bring all sorts of new possibility within reach. Here are some ways that the right MSP relationship can benefit your organization.
- Economy of scale – Your managed service provider is likely servicing dozens of customers whose business is similar to yours. Therefore, instead of one subject matter expert (SME) to work with each client, a SME can handle the requests of three or four customers and reduce the overall costs.
- 24/7/365 coverage – Having constant, around-the-clock coverage of your entire application infrastructure is not realistic for every business. However, managed service companies specialize in this specific mode of operation and depending on the engagement will provide this coverage at no additional cost.
- Cross-client experience sharing – Your managed service provider likely has several customers who work with the same set of applications as your organization and therefore go through the same changes at roughly the same times. Very often when you report an issue to your managed service provider, they have been working with other clients on the same problem and can resolve it very quickly. This cross-client experience sharing is what gives MSPs the leverage to offer you lower costs than you would get on your own.
- Training – To maintain all your existing applications and to keep up with ongoing changes, you have to keep your staff trained and certified in multiple skill sets. It’s an unending task that is never near completion. Most IT managers will admit that their staff is far behind on their training plan. Your MSP however is trained and certified in all the right areas and maintains their certifications with all the software partners. You no longer have to worry about keeping up on a skill set that doesn’t have to do with your core business.
- Business focus – Your primary business is more than likely not managing applications. In an ideal world all your company staff would be focused on the core of your business and not on operating payroll, financial, and inventory control applications. That is exactly the kind of focus you will gain by partnering with the right MSP.
- Proactive maintenance – Most IT departments are focused on keeping the lights on and break-fix issues. Proactive maintenance has become a luxury most companies can’t afford and rarely even think about. Your managed service partner profits only when the number of hours it takes to maintain your account is less than the monthly fee you have committed to. With interests aligned in this way, your MSP will take a more active role in making sure things are maintained well and they break far less often.
- Skills coverage – Many of the skills required throughout the year to maintain all your applications are one-off skills that never really become relevant again. It doesn’t make a lot of sense to train your staff in installation, upgrade, and setup of your applications when those tasks are only happening once every few years and changing each time. Your MSP partner, however, uses those skills with several clients and will always have trained staff on hand for such tasks.
- Single point of ownership – Having single point of ownership for trouble tickets, maintenance, change control, SLAs, and application related upkeep ensures that work gets done without the need to coordinate between several parties and the buck doesn’t get passed around.
- Reduced downtime – Proactive maintenance, the presence of a skilled and ever-ready work force, and around-the-clock coverage means the potential for downtime would be reduced to nearly zero.
- Leaner staff – With all the distracting applications managed by your MSP, you are now free to focus on the core applications that run your business and give you competitive advantage in the marketplace. Your team can be leaner and more focused without the need for staff with narrow skills for single-use applications. Most organizations are able to reduce their teams by 30% when partnering with a MSP.