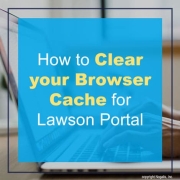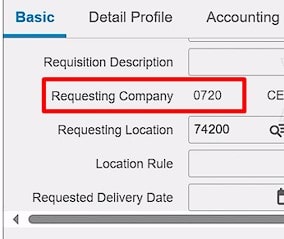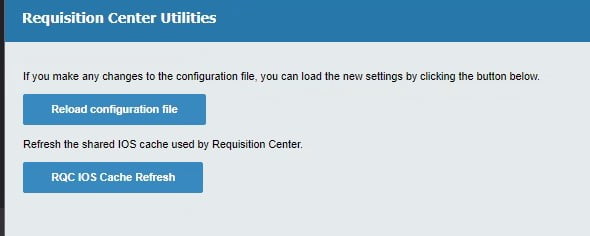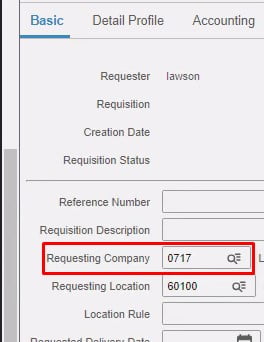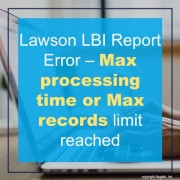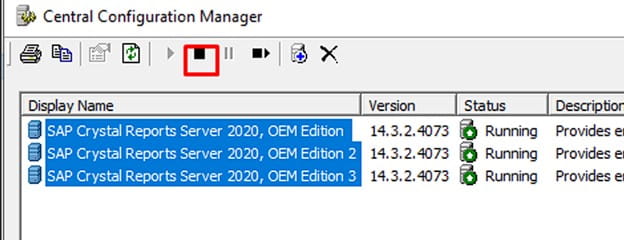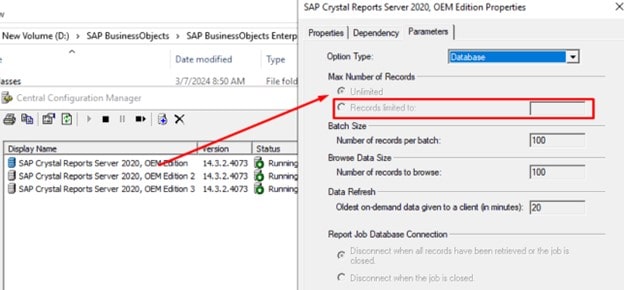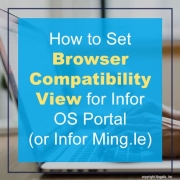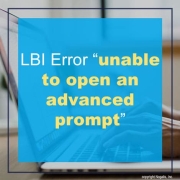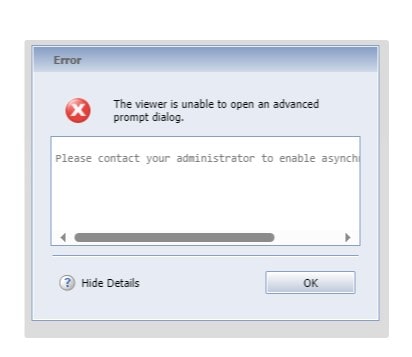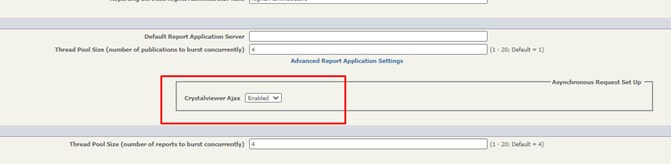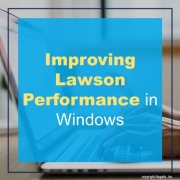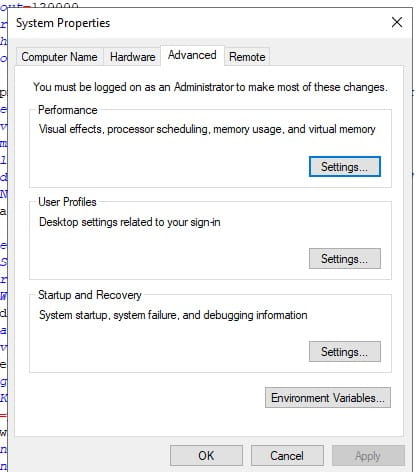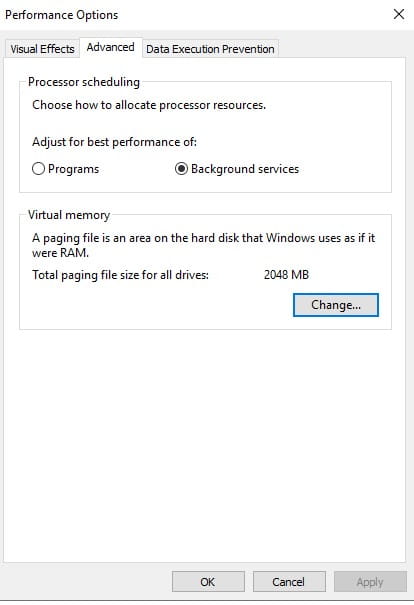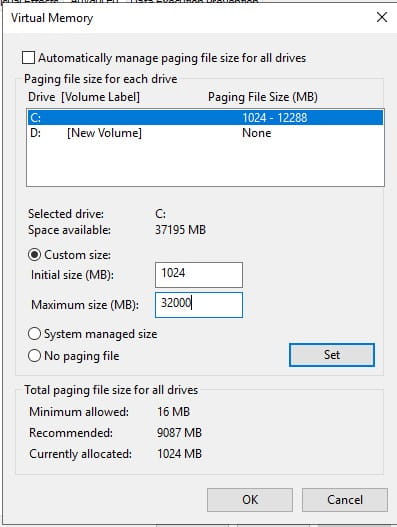Clearing your browser cache is an important step after updating the Lawson Portal. This process ensures that your browser loads the most recent version of the website, preventing potential issues caused by outdated files. You can quickly access the cache clear dialogs in most Windows browsers using the shortcut Ctrl+Shift+Delete. Below are the steps for clearing the cache in various browsers. Note that these instructions are accurate as of the publication of this document. For the most up-to-date information, refer to your browser’s help system. For supported browsers, see the Infor Software – Compatibility Matrix for Infor Lawson Products.
Clearing the Browser Cache in Microsoft Edge
- Open Clear Browsing Data Dialog: Press Ctrl+Shift+Delete to open the Clear browsing data dialog box.
- Select Data to Clear: Check the boxes for Cookies and saved website data and Cached data and files.
- Clear Data: Click Clear.
Clearing the Browser Cache in Google Chrome
- Open Clear Browsing Data Dialog: Press Ctrl+Shift+Delete to open the Clear browsing data dialog box. Click the Basic tab.
- Select Time Range: Click the drop-down arrow under Time range and select All time.
- Select Data to Clear: Check the boxes for Cookies and other site data and Cached images and files.
- Clear Data: Click Clear data.
Clearing the Browser Cache in Firefox
- Open Clear All History Dialog: Press Ctrl+Shift+Delete to open the Clear All History dialog box.
- Select Time Range: Click the drop-down arrow under Time range to clear and select Everything.
- Select Data to Clear: Under History, check the boxes for Cookies and Cache.
- Clear Data: Click Clear Now.
Clearing the Browser Cache in Safari
- Open Preferences: Click the Safari tab from the menu bar and select Preferences from the drop-down menu.
- Enable Develop Menu: Click the Advanced tab. Check the box for Show Develop menu in menu bar and close the Preferences window.
- Clear Cache: Click the Develop tab from the menu bar and select Empty Caches from the drop-down menu.
By following these steps, you can ensure that your browser is free of old, cached files, allowing the updated Lawson Portal to function correctly.