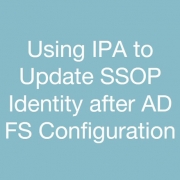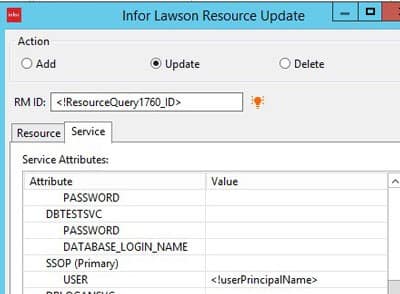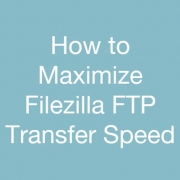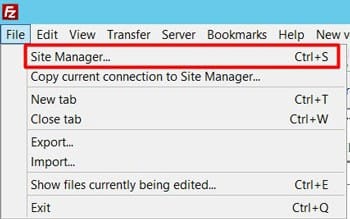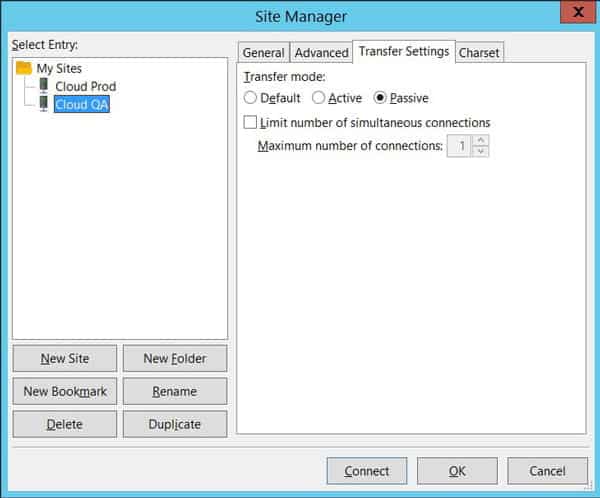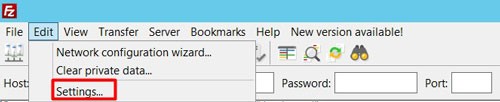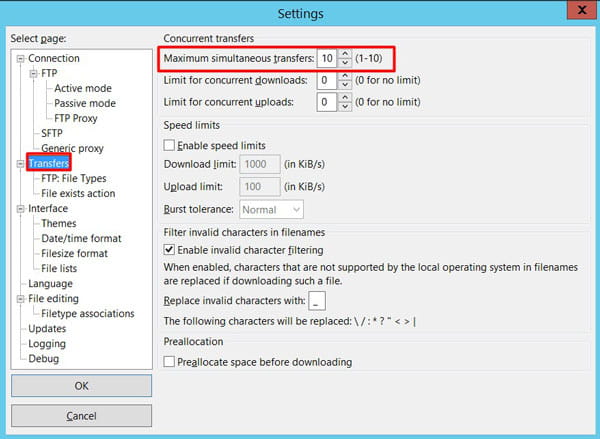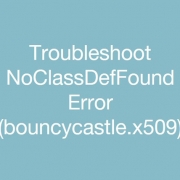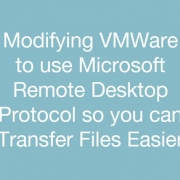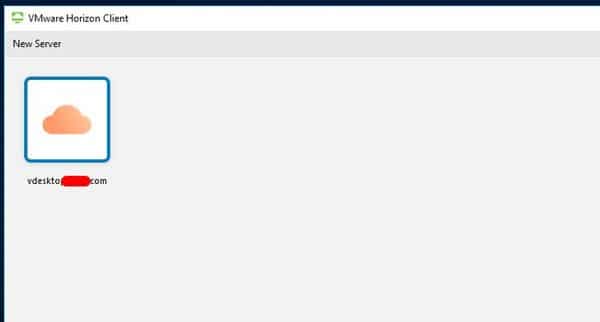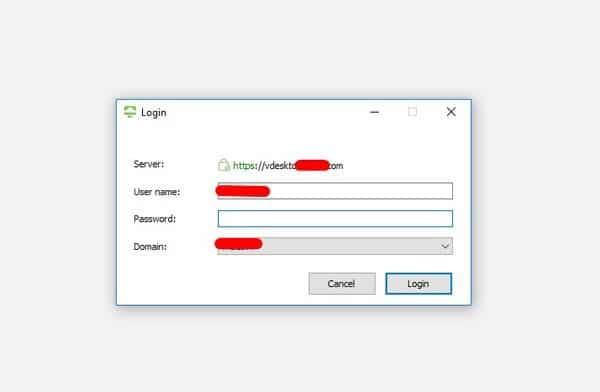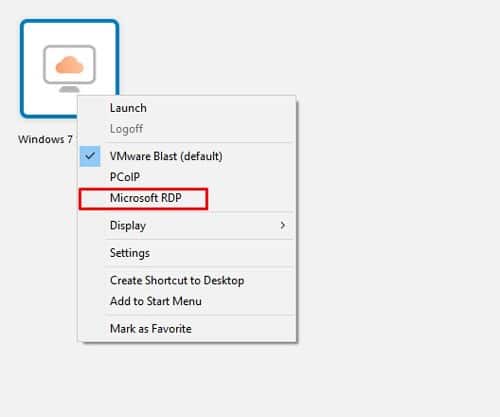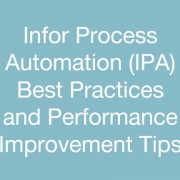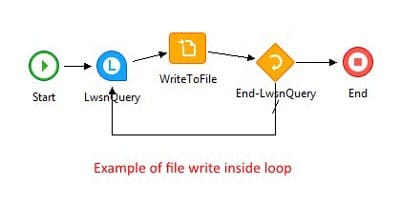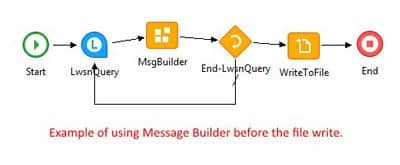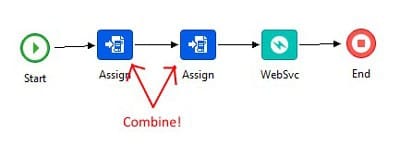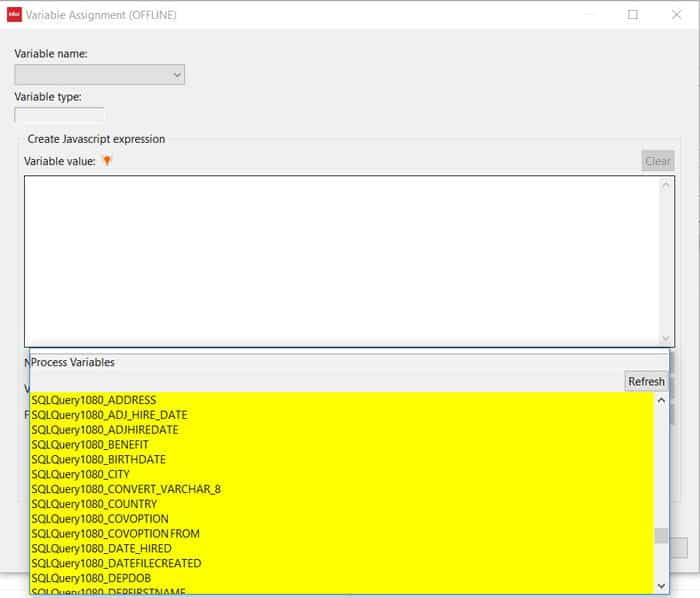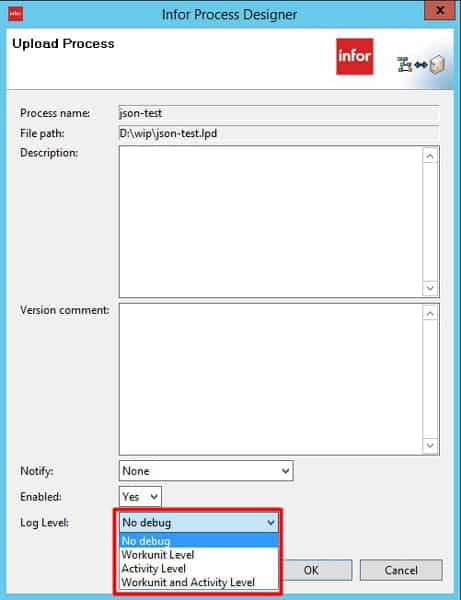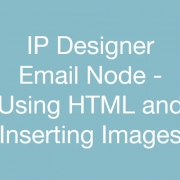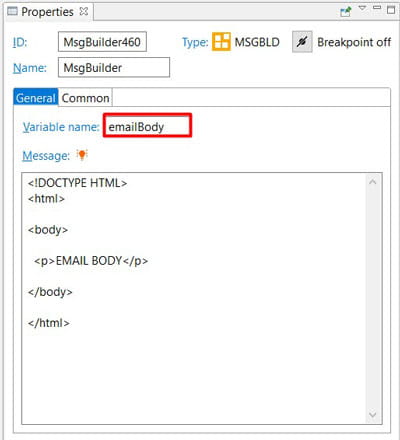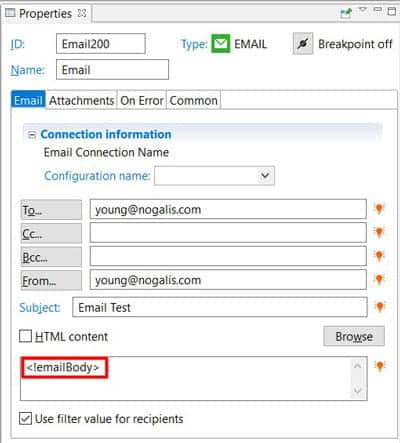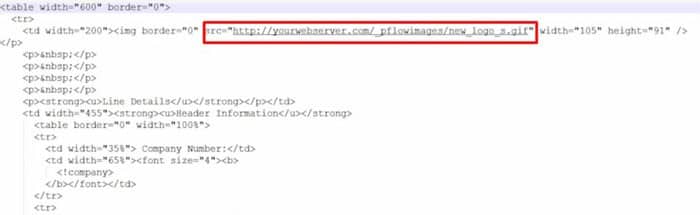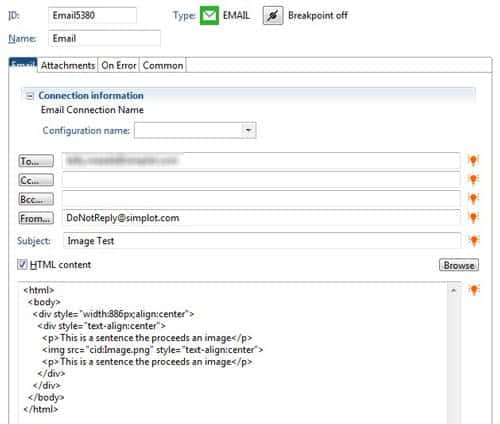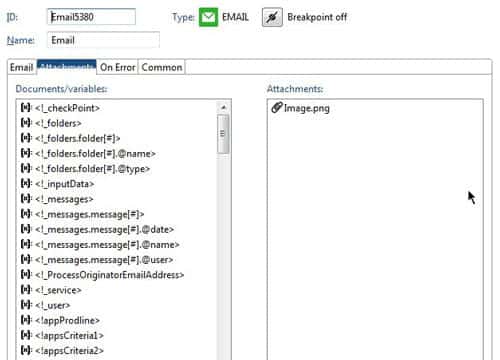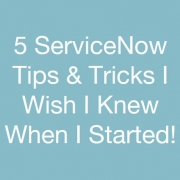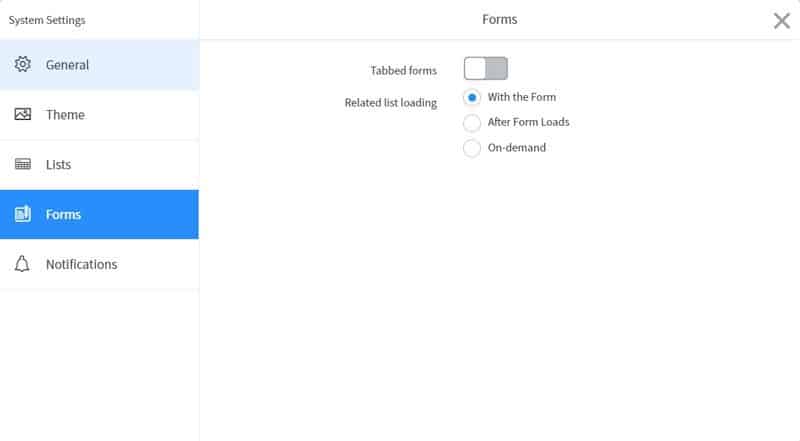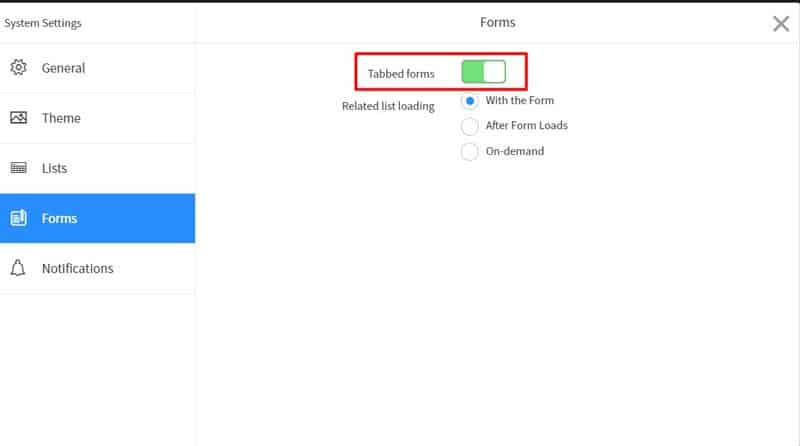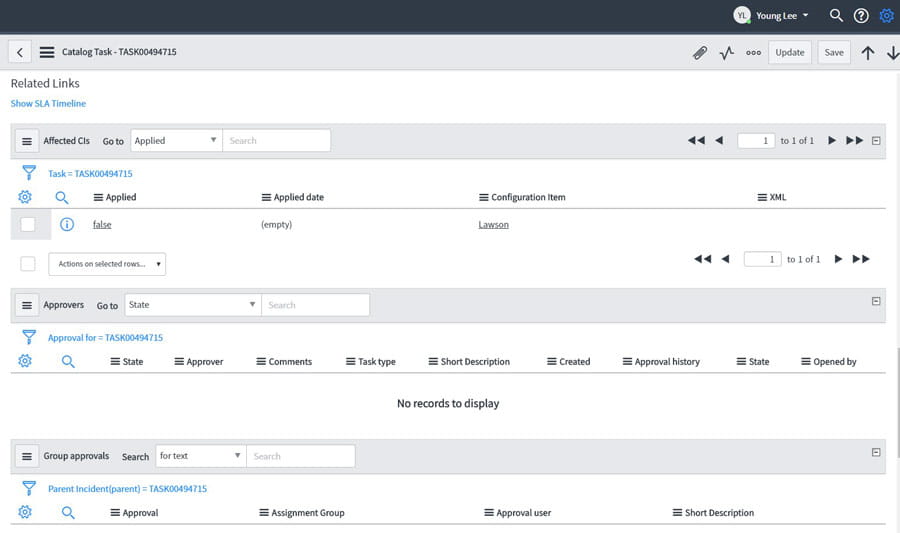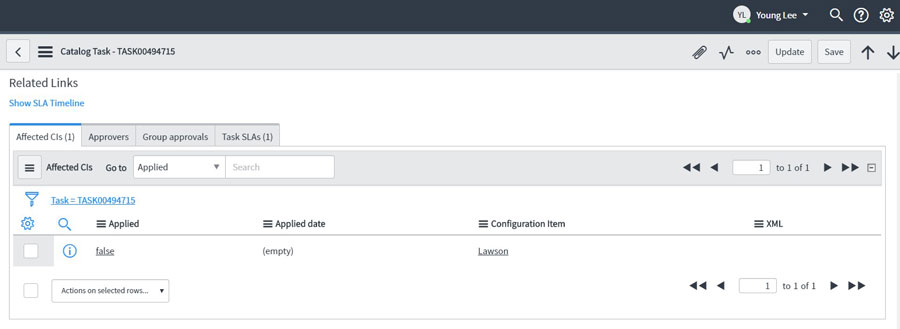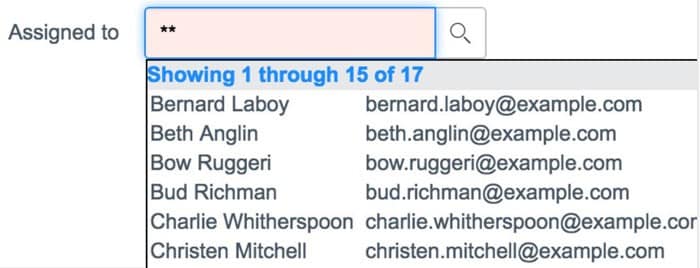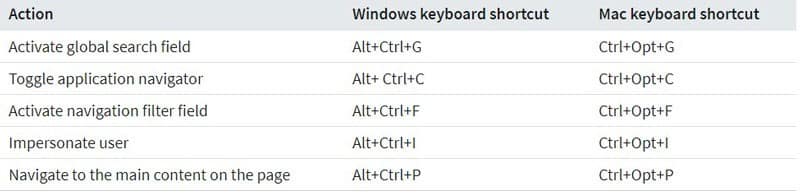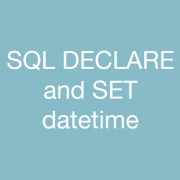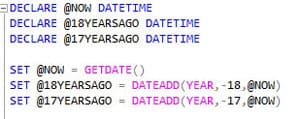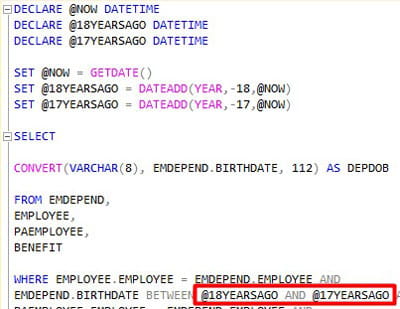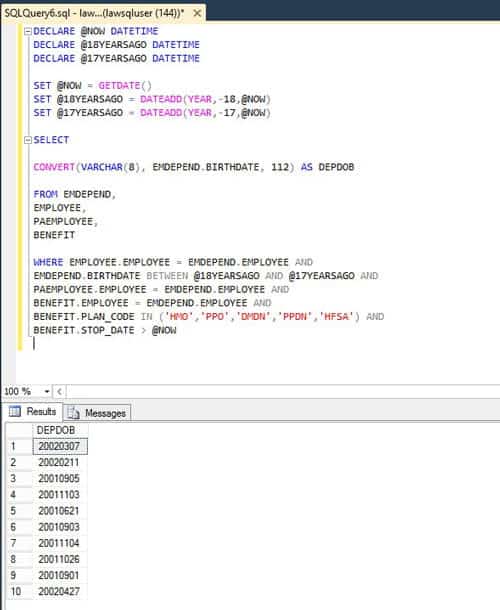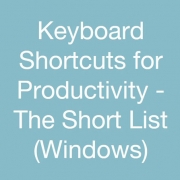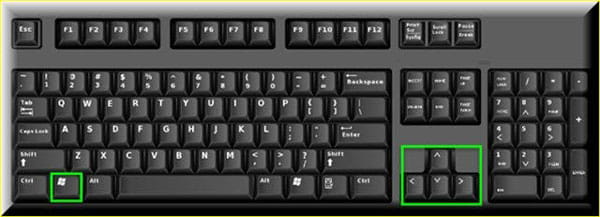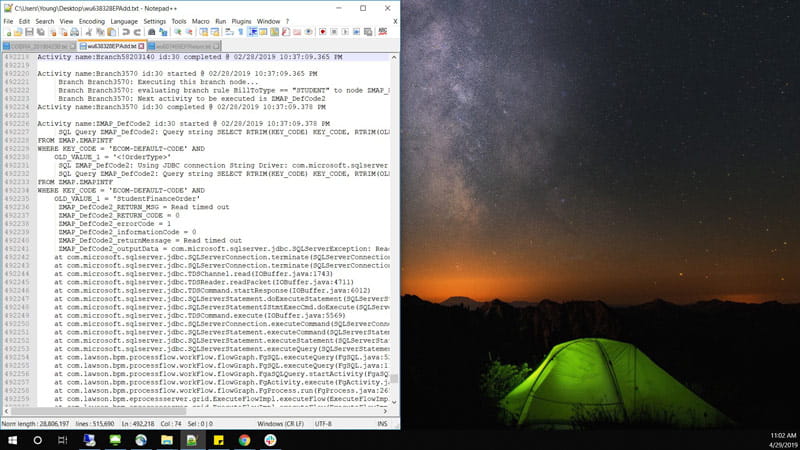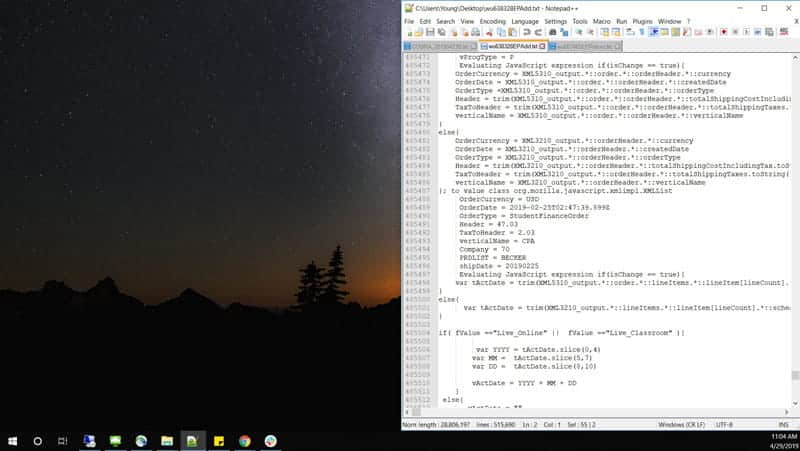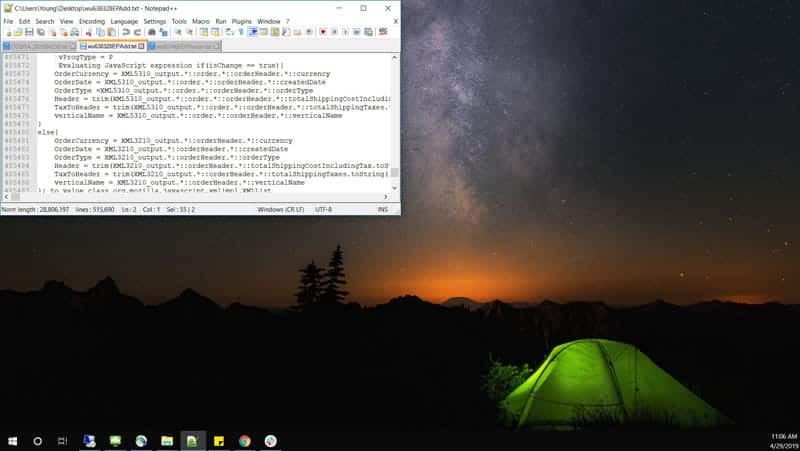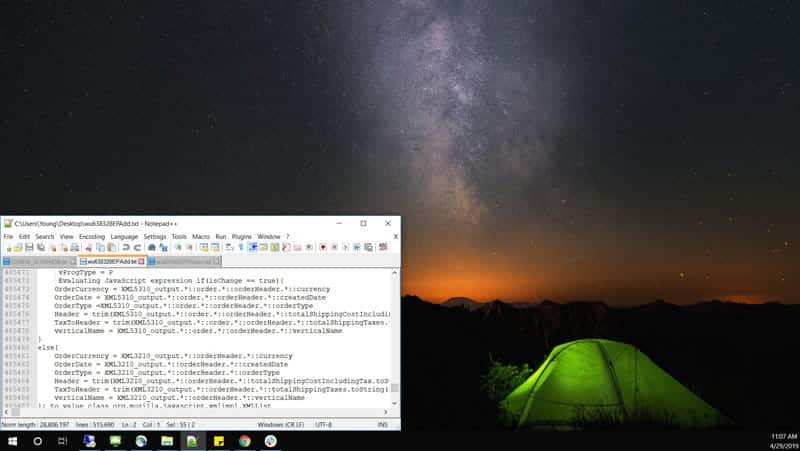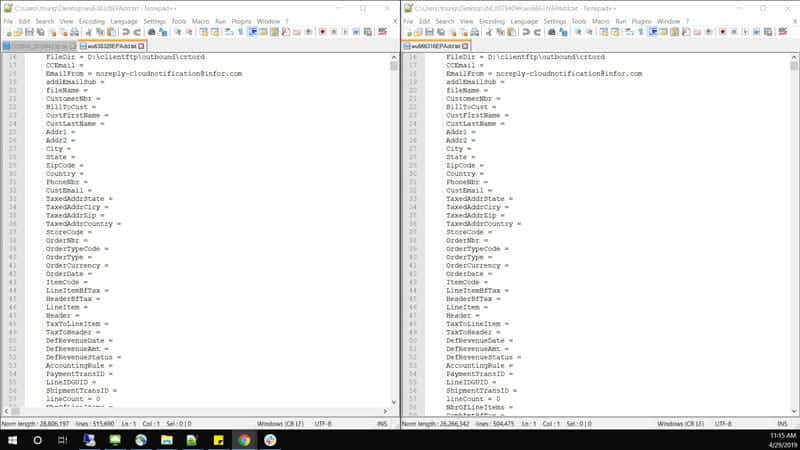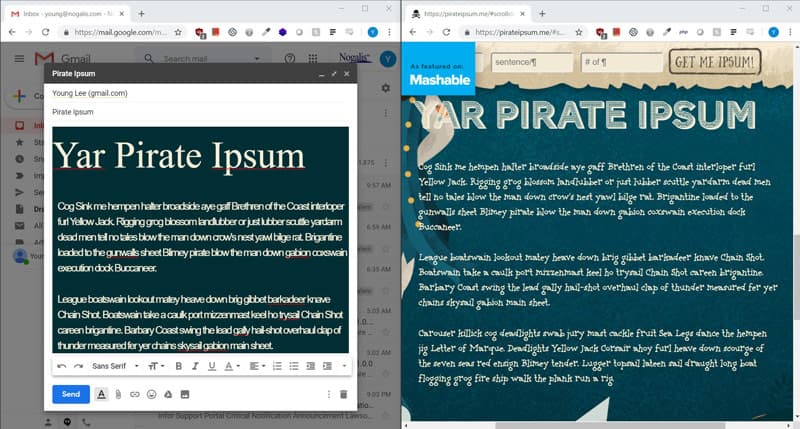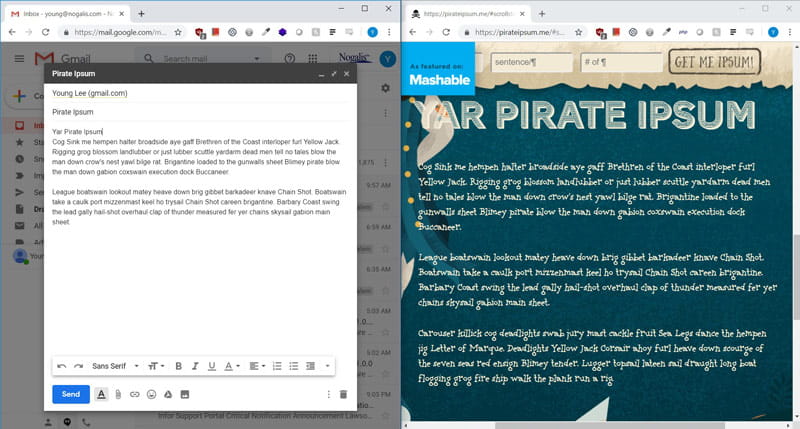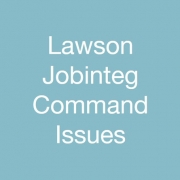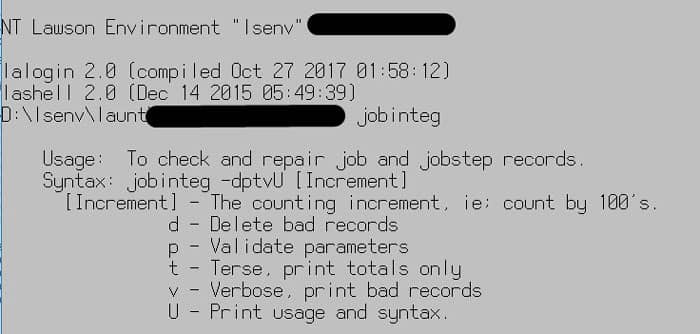Once your AD FS configuration is done, you’ll need to update the SSOP identity with userPrincipalName for all of your users in Lawson Security. IPA is a great tool for this task.
Some nodes that you’ll need include:
- System Command – get AD users
- Run a powershell command to get the samAccountName and userPrincipalName from Active Directory
- powershell “Get-ADUser -Filter * -SearchBase ‘<OU Path (i.e. OU=Users,DC=company,DC=org)>’ | Select-object SamAccountName,UserPrincipalName | ConvertTo-Csv -NoTypeInformation”
- Data Iterator to iterate through the results from the AD query
- Resource Query
- Get User by querying on SSOP value
- <?xml version=”1.0″ encoding=”UTF-8″ standalone=”yes”?><TRANSACTION user=”[email protected]” method=”getRMQuery”><SERVICE><![CDATA[SSOP]]></SERVICE><SERVICEATTRS><SERVICEATTR><NAME><![CDATA[USER]]></NAME><VALUE><![CDATA[<!samAccountName>]]></VALUE></SERVICEATTR></SERVICEATTRS><OBJECT><![CDATA[People]]></OBJECT><ATTRIBUTES><ATTRIBUTE><![CDATA[ID]]></ATTRIBUTE></ATTRIBUTES><OUTPUTSERVICEATTRS/></TRANSACTION>
- Resource Update
- Using the ID from your Resource Query, Update the SSOP service