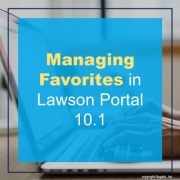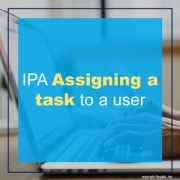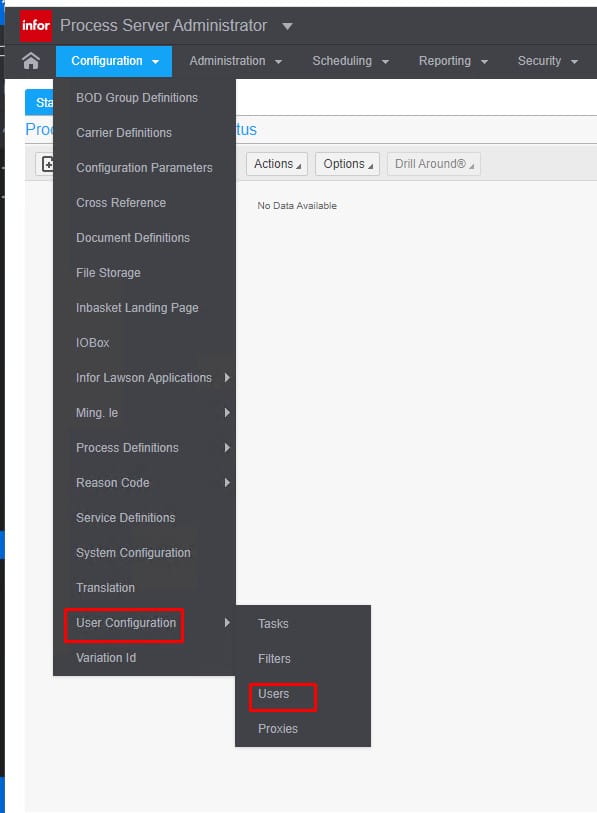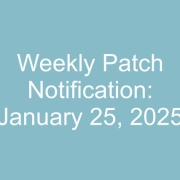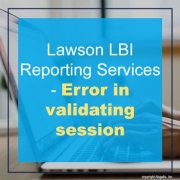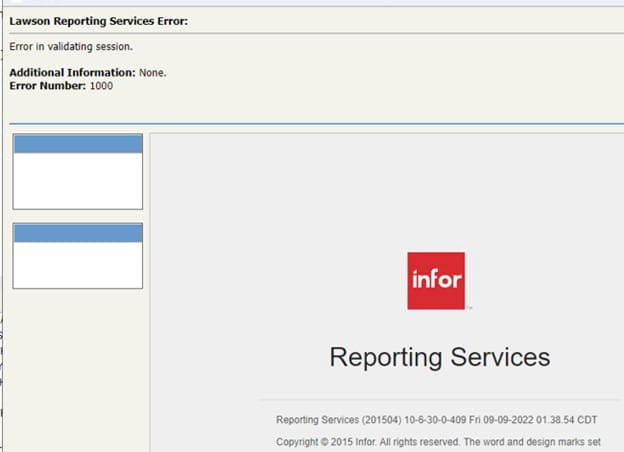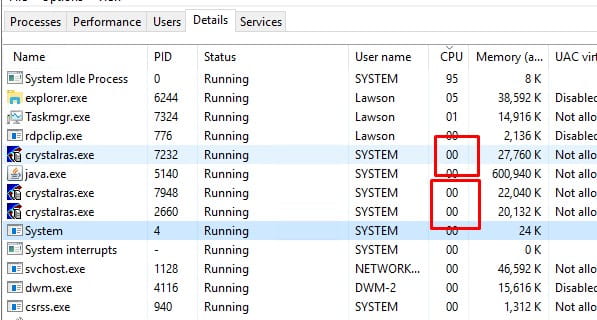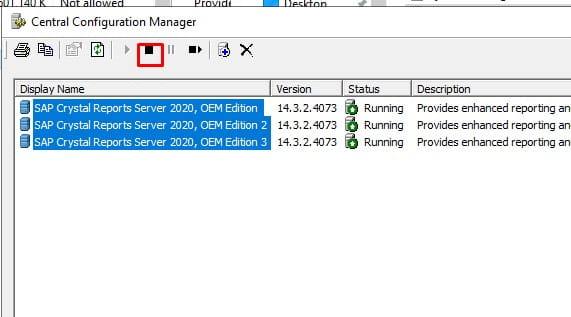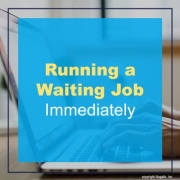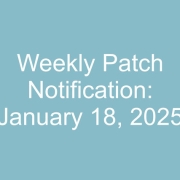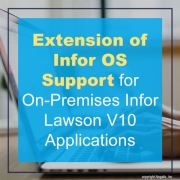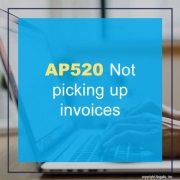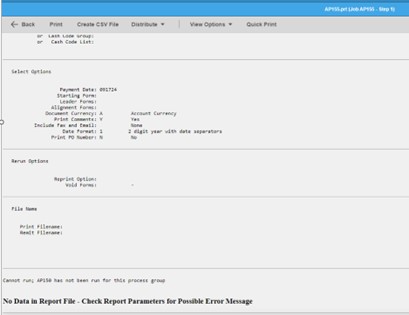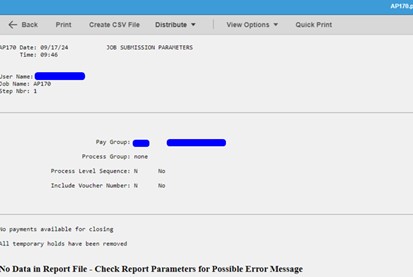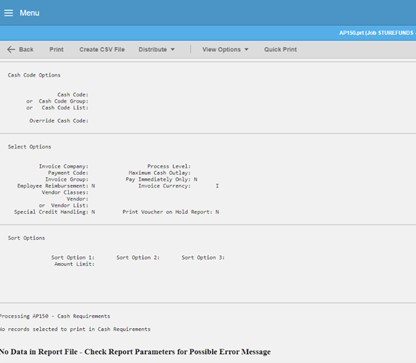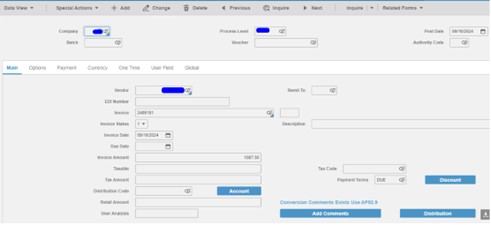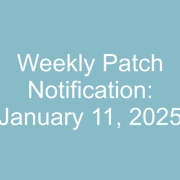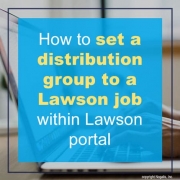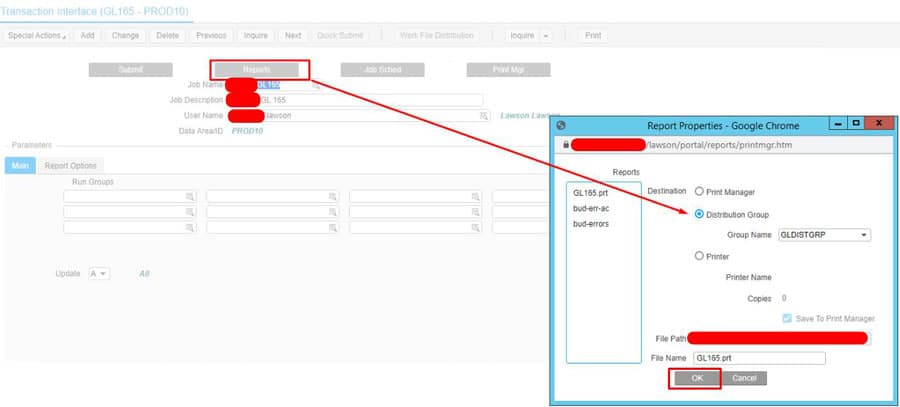Favorites in Lawson Portal are user-defined locations that can be easily accessed from the Favorites group on the Navigation menu or the Pinned Favorites panel on the home page. Here’s how you can create and manage your Favorites.
Creating Favorites
- Access the Favorites Configuration:
- From the home page, click the hamburger icon beside Menu > User Options and select the Favorites tab.
- Alternatively, click Edit Favorites on the home page.
- Add a New Favorite:
- From the Favorites list toolbar, click the Add icon.
- Select a Favorite Type:
- URL: A direct link to an external site.
- Token: A token available to your user, within a specified data area and system code.
- Custom form: A modified form created in Design Studio.
- Custom page: A page created using Design Studio.
- Utility: A location within Lawson Portal, such as User Options or Jobs and Reports.
- Fill Out Required Fields:
- Complete all necessary fields for the selected favorite type.
- Configure Favorite Options:
- Provide a name for the new favorite item or use the default defined name.
- Select the switch Open in a new window to open your favorite outside of Lawson Portal.
- Select the switch Pin to home page to display your favorite on the Pinned Favorites panel on the home page.
- Save the Favorite:
- Click Save to add the new favorite item to your Favorites list.
Sharing Favorites
- Share Favorite Items:
- Users can share their favorite items by clicking the Share icon and Import icon in the Favorites list toolbar.
- Modify Shared Favorites:
- When sharing, users can change the name of a Favorite item. This change does not affect the original saved Favorite items of the sender.
- Recipient’s Actions:
- The recipient can also change the name of the Favorite item. These shared Favorites will be displayed in their list of saved Favorites.
By following these steps, you can easily create, manage, and share your Favorites in Lawson Portal, enhancing your navigation and productivity within the system.