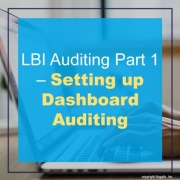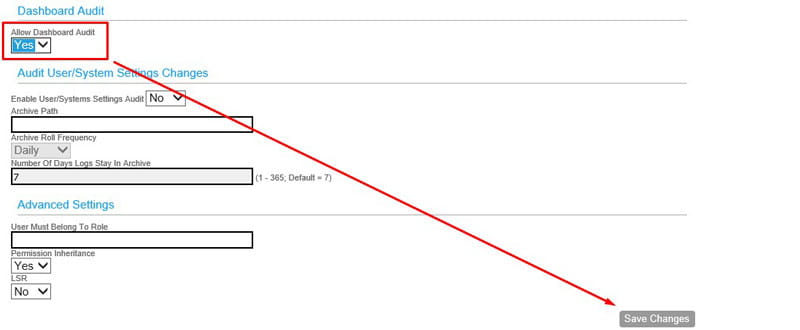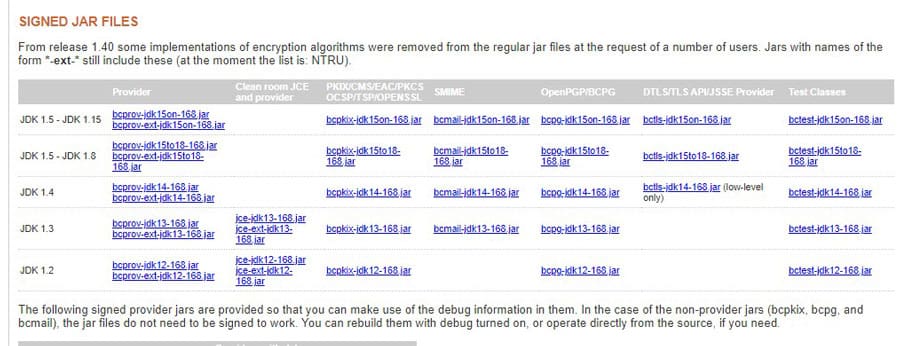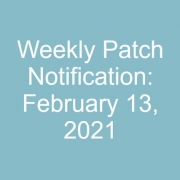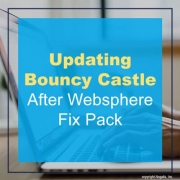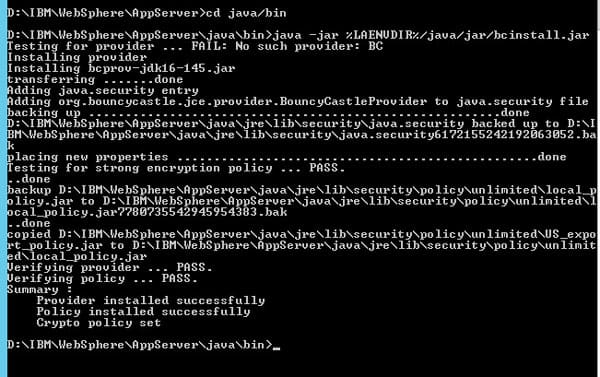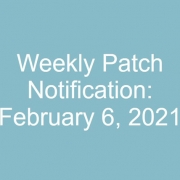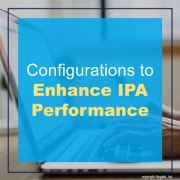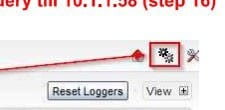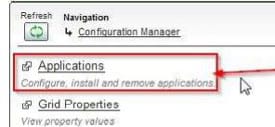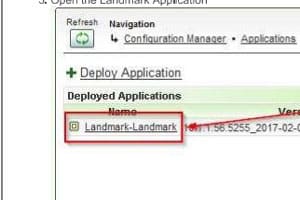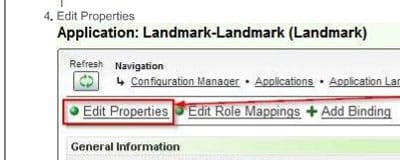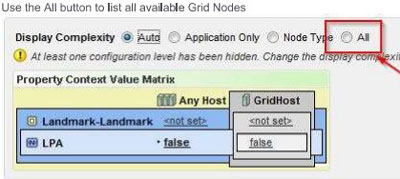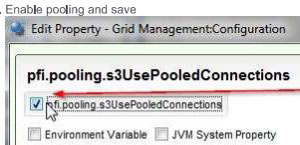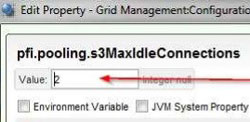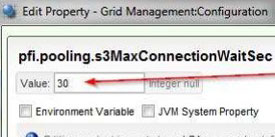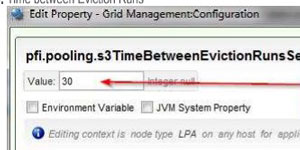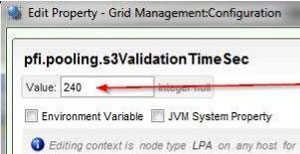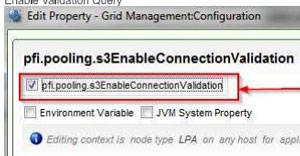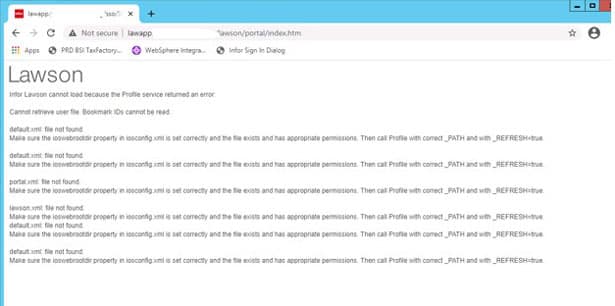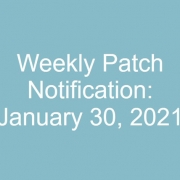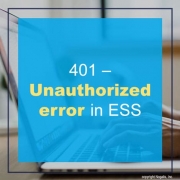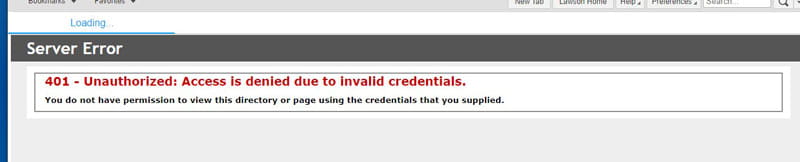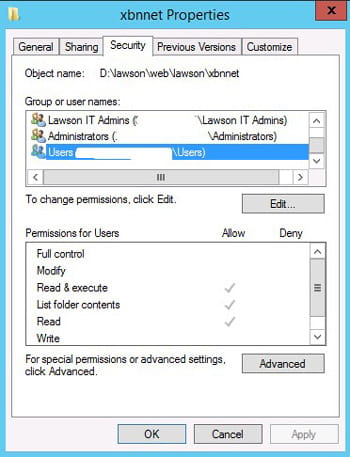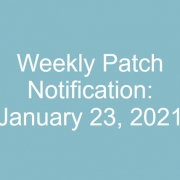You may not be aware that LBI has many different auditing features. Today I’ll be talking about dashboard auditing specifically.
Dashboard auditing in a nutshell allows you to track what dashboard links and content are being accessed by your user base. This can be helpful for reviewing security permissions, getting rid of unused links, as well as optimizing overly used links/reports.
To enable Dashboard auditing you must have Administrator rights in LBI.
- Login into LBI and go to the Tools
- Select System Settings and go to the Dashboard Audit Section
- Select Yes to Allow Dashboard Audit and Save Changes
- Stop and restart the server for the changes to take effect.
Framework Services will now automatically capture and log relevant dashboard info to your LBI database table FS_AUDIT.
Make sure to check out the second article in this series, LBI Auditing Part 2 – “Setting up Admin Audit Reports”.