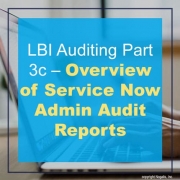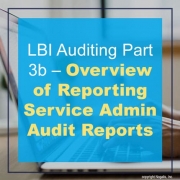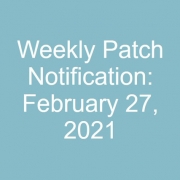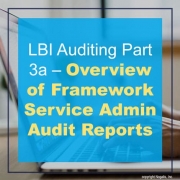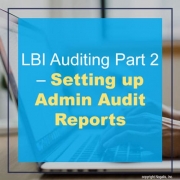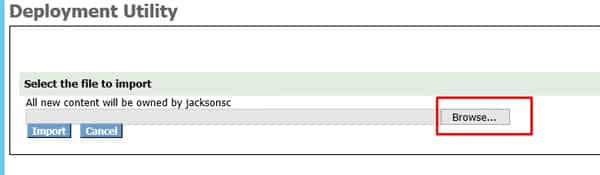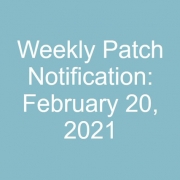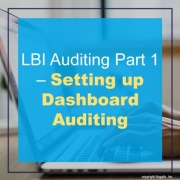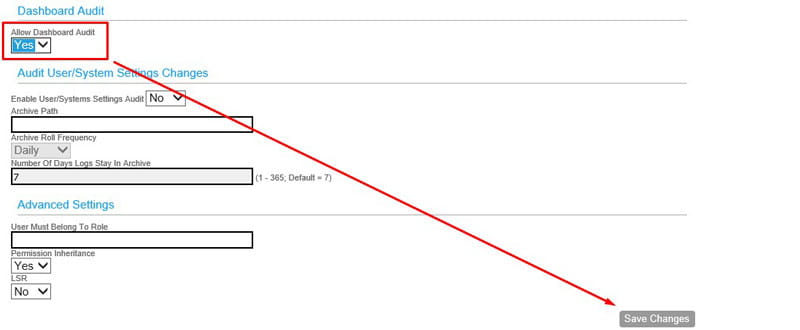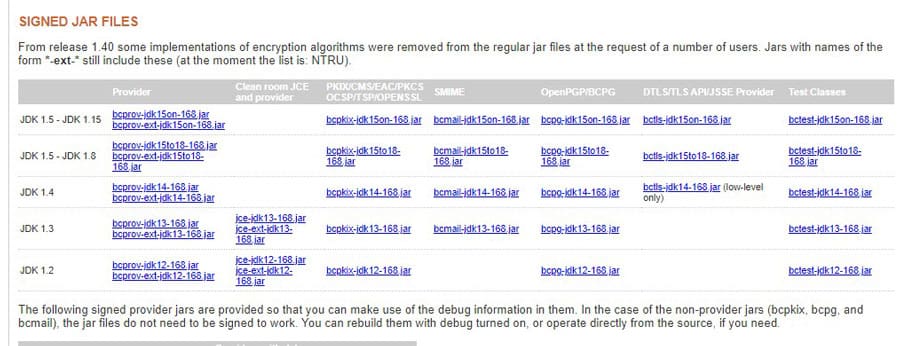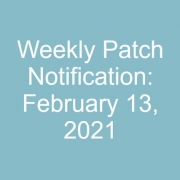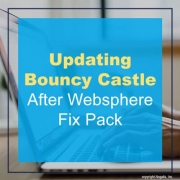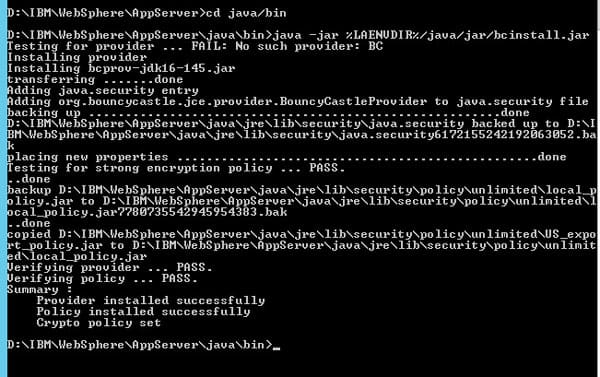In LBI Auditing Part 3b we went over Reporting Service Admin Audit Reports. In this article we will go over the Service Now (SN) portion of reports.
SN01.List of Alerts:
This report allows you to view what user(s) and or group(s) have access to what SN alert/report.
| Column Name | Description |
| Alert ID | Assigned alert ID number. |
| Alert Name | Alert name created by owner. |
| Owner | Owner who published alert. |
| Creation Date | Date in which the alert was created. |
| Last Modified/Rendered | Date when the alert was last modified. |
| Shared To | Alert shared access. |
| Roles | Roles that grant access to the alert. |
| Security Specify | Type of access (public, user, or group). |
SN02. User/Group Access on SN Alerts:
This is a security report showing user/group access to specific alerts.
| Column Name | Description |
| User/Group | Name of user or group. |
| Specify | Access type (user or group). |
| Roles | Roles that grant access to the alert. |
| Alert ID | Assigned alert ID number. |
| Last Modified/Rendered | Date when the alert was last modified. |
| Alert | Alert name created by owner. |
| Last Rendered | Date when the alert was last modified. |
SN03.Top Rendered Alerts and their Top Viewers:
This report shows statistics on your most viewed alerts and top viewers.
| Column Name | Description |
| Top Alert | Alerts with most views starting at the top |
| Alert Name | Alert name created by owner. |
| No. of Views | Total number of alert views. |
| Alert ID | Assigned alert ID number. |
| Group | Group being notified |
| Owner | Owner who published alert. |
| Rank | Top ranked viewers of the specific alert. |
| Viewer | User viewing report. |
| Roles | Roles that grant access to the alert. |
| User Views | Total number of views per user. |
For more details on these admin audit reports, check out Part 3a “Overview of Framework Service Admin Audit Reports” and Part 3b “Overview of Reporting Service Admin Audit Reports”.