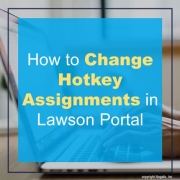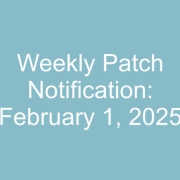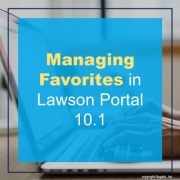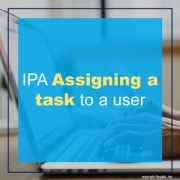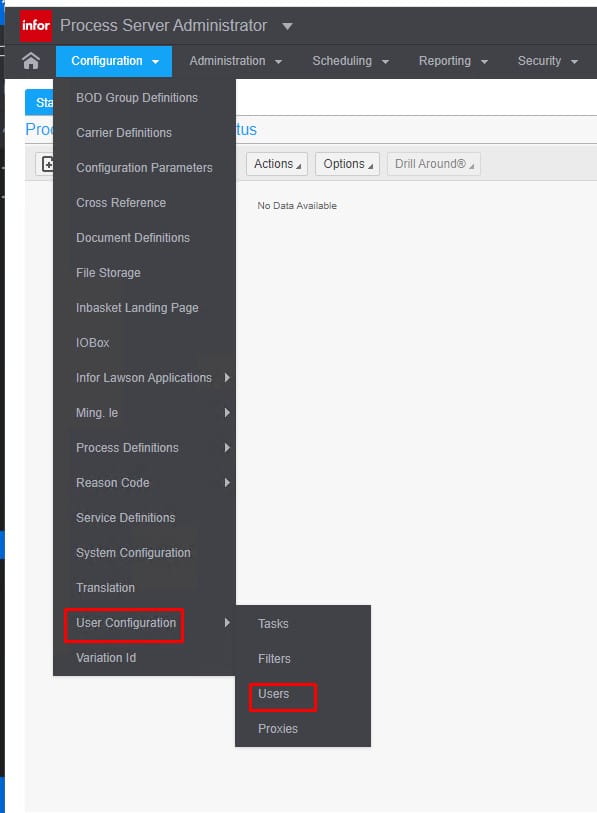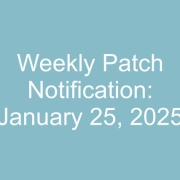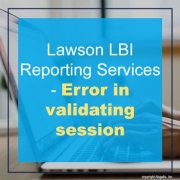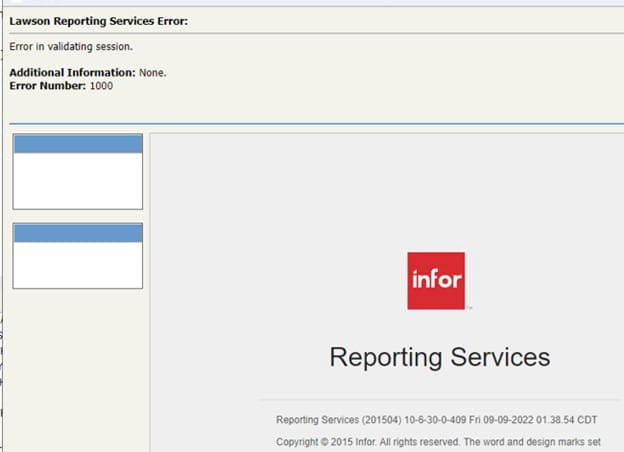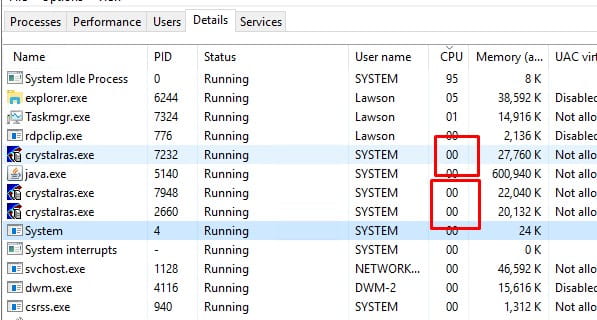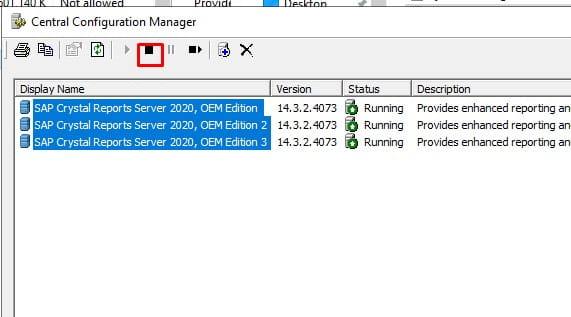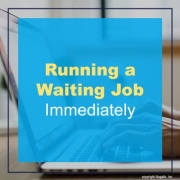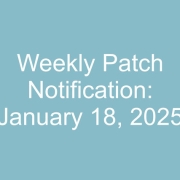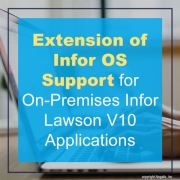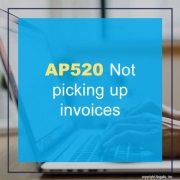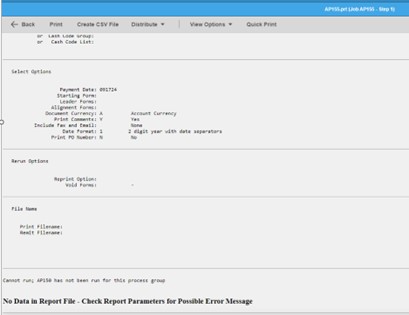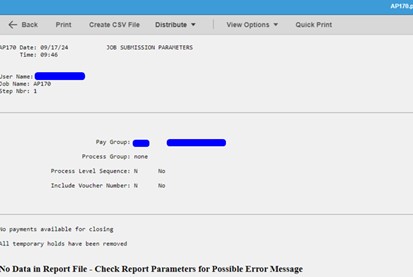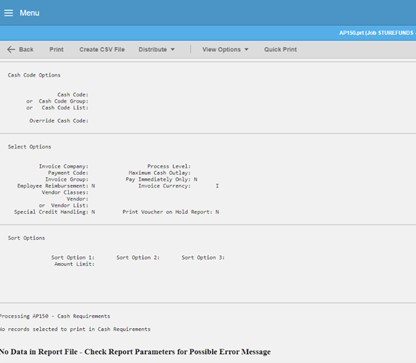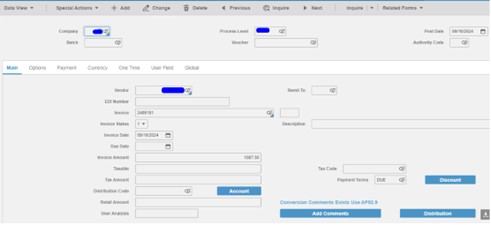Hotkeys are shortcut key combinations designed to perform specific actions within the Lawson Portal, on forms, or in reports. Both administrators and end-users, with the appropriate permissions, can customize these hotkeys. This guide explains how to change the assignments for Infor Lawson-delivered hotkeys.
Understanding Hotkeys in Lawson Portal
Infor Lawson delivers several sets of hotkeys, which become active when a user accesses the associated component. These hotkeys are categorized as follows:
- Navigation and General Purpose Hotkeys: Used for general navigation within the portal.
- ERP Application Hotkeys: Specific to Infor Lawson form actions.
- ERP Report Hotkeys: Used within Infor Lawson reports.
Steps to Change Hotkey Assignments
- Access User Options:
- Navigate to the Navigation menu.
- From the General group of options, select User Options.
- Open Hotkey Settings:
- Click the Hotkeys tab.
- Select the appropriate tab for the type of hotkey change you are making (e.g., navigation, form actions, or reports).
- Identify and Modify Hotkeys:
- Find a key or key combination that is not currently assigned.
- Click on the column containing the hotkey you want to change.
- Assign New Hotkey:
- Specify your desired key combination.
- Click OK to save your changes.
- Confirmation and Reversion:
- If the new hotkey is accepted, a Revert button will appear in the Revert column.
- A status bar message will be displayed if the chosen hotkey is already in use.
- Revert to Default:
- To return the action to its default hotkey assignment, click in the Revert column.
Notes
- Administrators can customize hotkeys for end-users.
- End-users can customize their own hotkeys if allowed by the administrator through the user’s role file.
By following these steps, you can efficiently change hotkey assignments in Lawson Portal, enhancing your workflow and productivity.