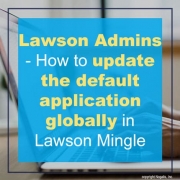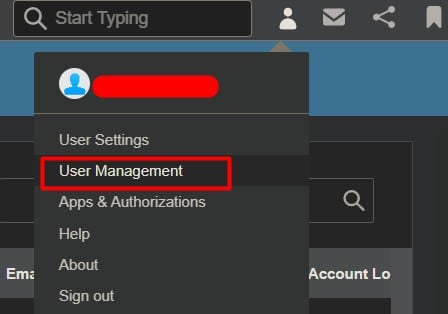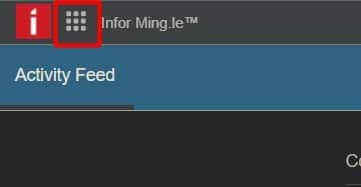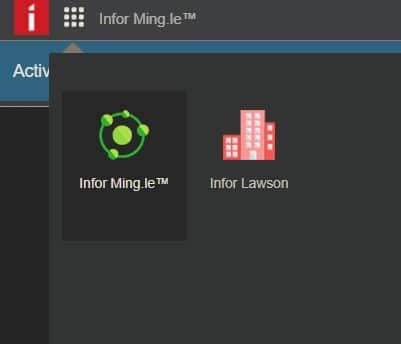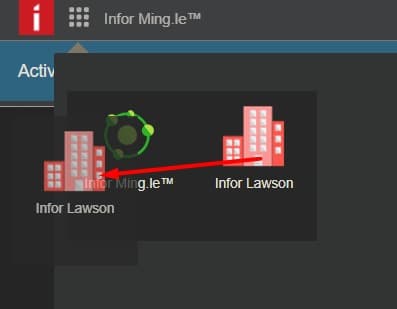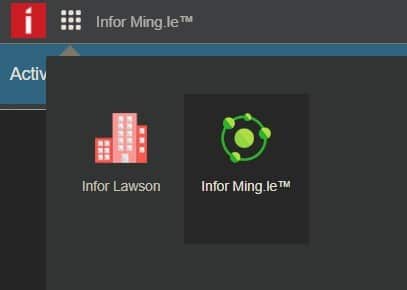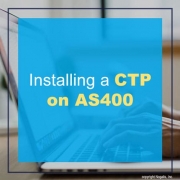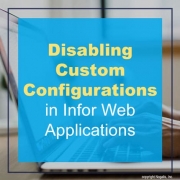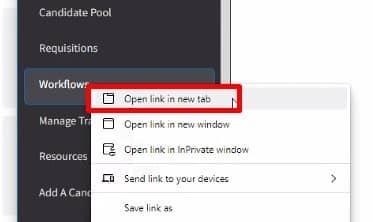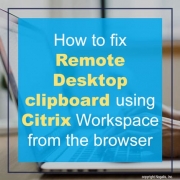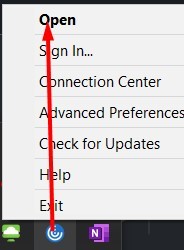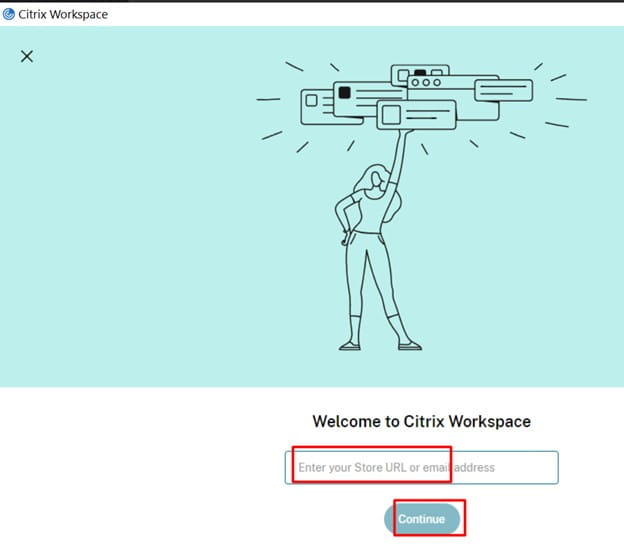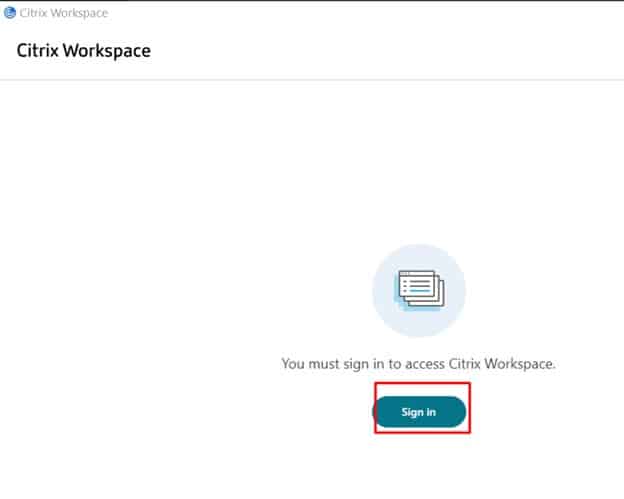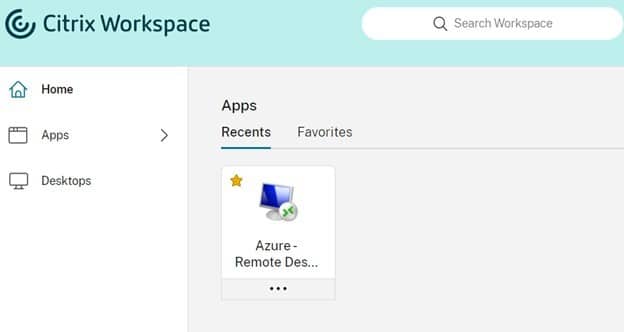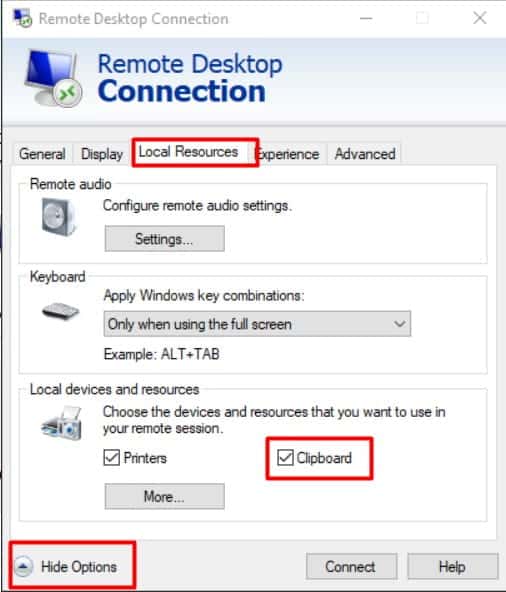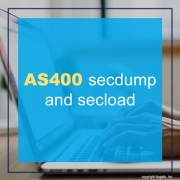When running SRGEN in Lawson on iSeries/AS400 there are some things to consider. first, make sure you have the lawson source library LAWSRC in your library list. If the LAWSRC source library is not in your library list, your screen rules will not be updated. You should also make sure to put LAWSRC above your modification library and make sure they contain lawson source files as well as the .sr members before you run SRGEN. Lastly, the syntax for running SRGEN is CALL SRGEN PARM(LAWAPP SYSTEMCODE), where systemcode is your Lawson system code (i.e. HR). If you need to create screen rules (.sr) for multiple system codes, separate the system codes with a single space (i.e. HR GL AP IF AR).
In your organization, you may want to set the default application to Lawson Portal or MSCM for all users when they first login. To do this, follow the steps below.
First login to Infor Mingle.
Go to the user icon on the top right and select User Management
Once in user management, open the waffle icon on the top left
You should see all the Lawson apps you have access to here
In order to make Infor Lawson the default application, click and drag that icon and make sure it’s the top left most Icon.
The first icon in the top left will always load by default.
As of writing this, this should be the way to set the default app globally but can change in the future.
Reload the page and the default application should stay the same.
To Install a CTP on AS400, follow these guidelines:
Open a green screen and go to command line:
Enter the following commands:
call lawenv
qsh
cd $LAWDIR (or location of tar files)
The Versions file is EBCDIC instead of ASCII. You will use /QOpenSys/usr/bin/tar to unpack package.
Otherwise, you will get this error:
Error: Versions file is wrong CCSID.
If so, you will need to remove all untarred files from directory and start over with QOpenSys/usr/bin/tar
/QOpenSys/usr/bin/tar -xvf 9.0.1_patch_84930.tar
x 9.0.1_patch_84930.readme.html, 331911 bytes, 649 media blocks.
x Versions, 5816 bytes, 12 media blocks.
x Tasks, 3034 bytes, 6 media blocks.
x patch.tar.Z, 2483873 bytes, 4852 media blocks.
$
perl $GENDIR/bin/lawappinstall preview ProdLineName
perl $GENDIR/bin/lawappinstall update ProdLineName
perl $GENDIR/bin/lawappinstall activate ProdLineName
check for errors
ls $LAWDIR/ ProdLineName/rpg/*rpg/*SRC/*.err
Hit F3 to exit command line
Dspmsg to Display messages
If you find any failed job enter
Wrkjob # for failed job
When troubleshooting issues, you can look at the base UI of Infor applications temporarily without configurations by simply modifying the URL.
It is important to note that the URL addition must go on the Landmark URL (not Ming.le).
To open up the landmark URL, first right-click on any of the menu items on the side panel and select “Open link in new tab”.
Next, you will need to add the text &csk.disableuiconfigs=true to the URL. Keep in mind that this will only work for the HTML4 web UI.
That’s all there is to it. You’ve successfully disabled custom configurations in Infor web applications.
I’m often connecting to Lawson servers to grab reports, important files, etc. via Citrix through the browser and it’s frustrating when you can’t copy files via clipboard direct from the server, forcing me to use alternatives like wetransfer.com.
A workaround that seems to work for me is opening Citrix Workspace from your desktop tray icon
Then select Menu >> Accounts >> Add…
Add your store URL and continue
Once added, click Sign In
Enter your credentials and open the Remote Desktop app in your Citrix App Store.
Once remote desktop is open, click Show Option >> Local Resources and make sure Clipboard is checked
Clipboard should work properly now. If this ever doesn’t work, reboot your PC and try again.
secdump and secload AS400 error: “Command Not Found”
In order to have your command run successfully, you need to set up your Environment variables and library BEFORE you try to run any commands in Qshell.
Here are a couple of syntax examples for running the secdump and secload commands from Qshell to copy the security setup from test to production on AS400:
Dumping all security classes from a test Environment to a production Environment
CALL PGM(LAWENV) PARM(LAWTEST)
STRQSH
secdump lawapptest /home/secclasses.dmp
CALL PGM(LAWENV) PARM(LAWPROD)
STRQSH
secload -o /home/secclasses.dmp lawappprod
Dumping a single security class from a test Environment to a production Environment
CALL PGM(LAWENV) PARM(LAWTEST)
STRQSH
secdump lawapptest /home/hrclerks.dmp hrclerk
CALL PGM(LAWENV) PARM(LAWPROD)
STRQSH
secload -o /home/hrclerks.dmp lawappprod
Additional Information:
The two options outlined above are just two of the more common options used with secdump and secload; there are other options you can use. The complete syntax information for secdump and secload are provided below. See these syntax rules for information on other command options.