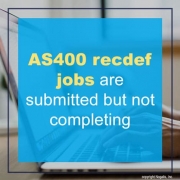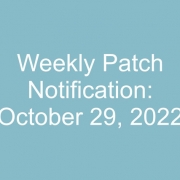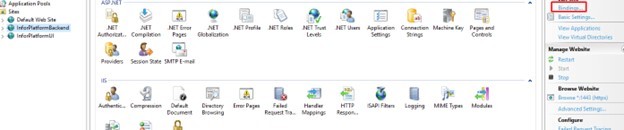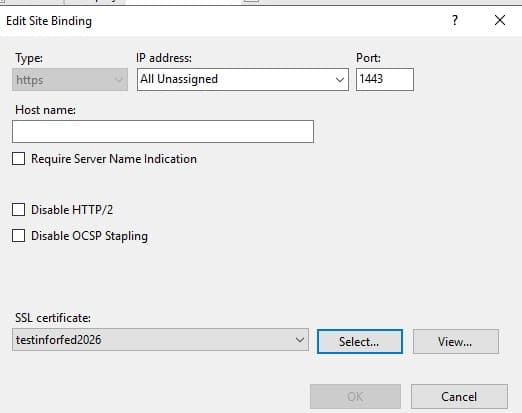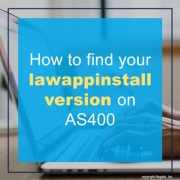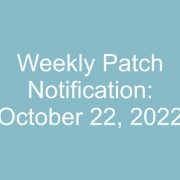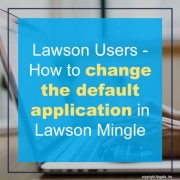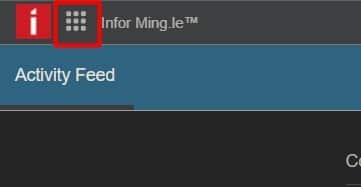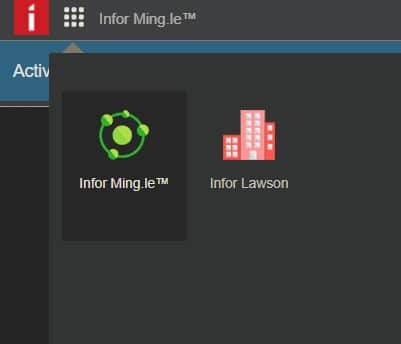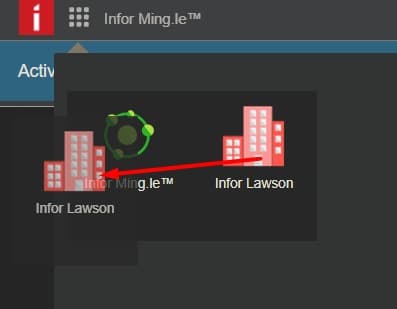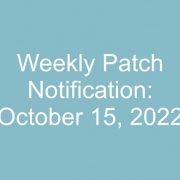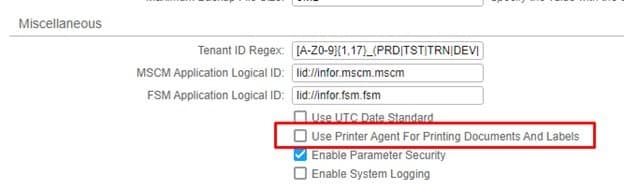If your Lawson System Foundation software is installed on an AS/400 and your recdef jobs are submitted, but just sit in an active status. View the examine log.
If the Examine Log/joblog for the batch job that was kicked off due to the schedule in RECDEF says this:
BEGIN: Recurring Job Submitted: Day Month XX TimeStamp
Step1: xx999 Started. . . . . . : Day Month XX TimeStamp
**Creating .prt and .dtl files
To understand the solution you need to be an IBM i admin that understands how to check and change both ownership and permission on files within the IFS directory.
Check your LAWDIR/Productline/IBM files for the application productline (ex. “lawapp10”, “logan” and for the “gen” productline.) They should be owned by LAWSON and both LAWSON and *PUBLIC should have *RW and all data and object authorities, except for “Execute” on the object authorities.
If they are not set that way, change the authority of the two IBM files to match what was just described above. Next take these steps:
- call lawenv
- qsh
- dbadmin idleAll (this will stop your idle cdriver jobs in the subsystem for this environment)