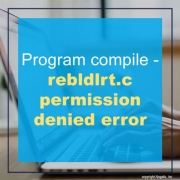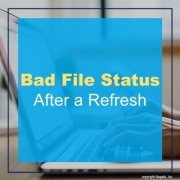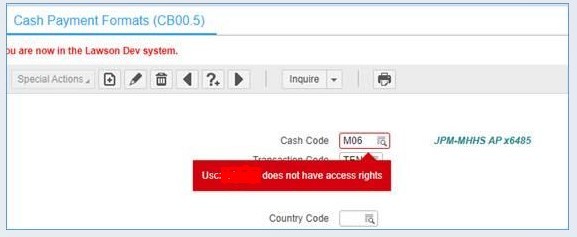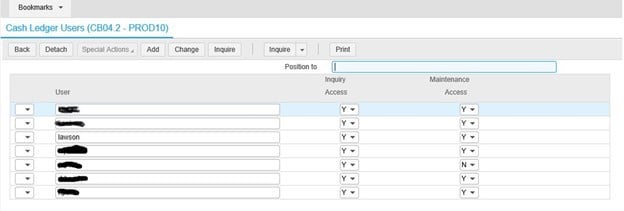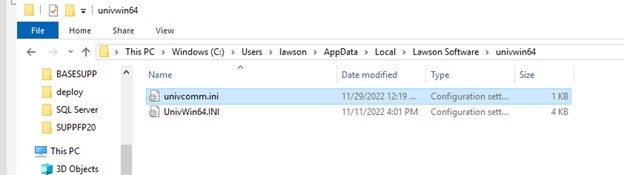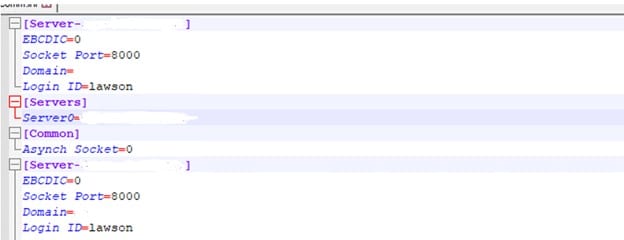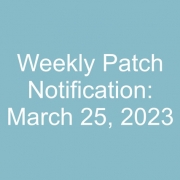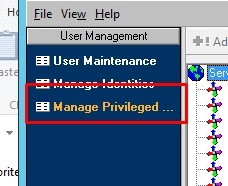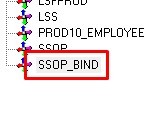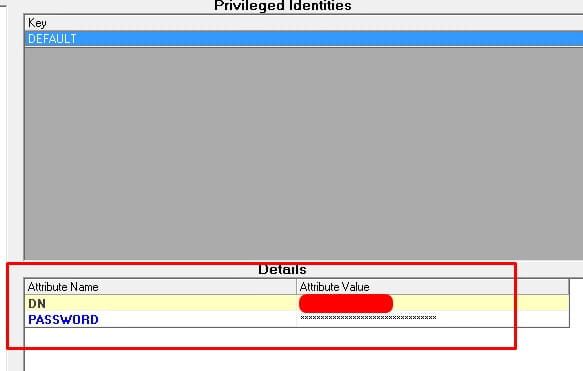What forms are secured by CB04.1 (Cash Ledger Security) when a User Class is assigned to a Cash Code in CB00.2?
On CB04.1-CB04.2, you are restricting what a user is able to do with that specific Cash Code.
Some examples of forms that would give you an error are:
CB00.2, CB00.3, CB20, CB80, CB220, CB90.4, CB90.1, CB221, CB80, CB10, CB15, CB175, CB180, CB185, CB190, CB210, CB211, CB215, CB25, CB260, and CB30.
When the user tries to inquire on or use that Cash Code, he would get the error message that “user does not have access rights” if he is set to not have inquiry or maintenance access.
CB06 and CB99 do not give you an error when trying to use the cash code tied to that Security User Class.
CB04.1 security does not restrict the user from using the Cash Code in other modules (like AP and AR).