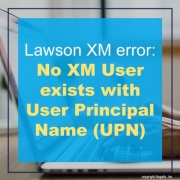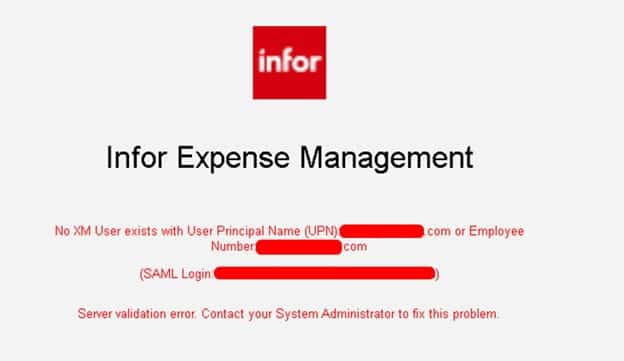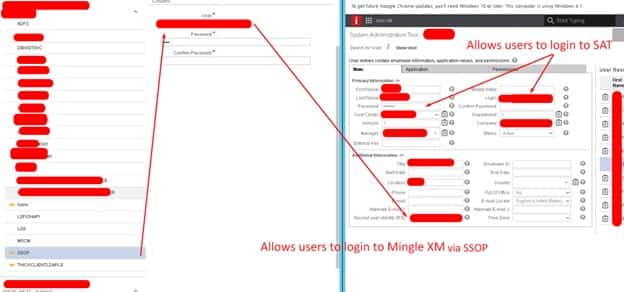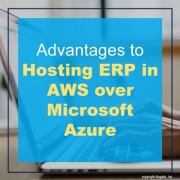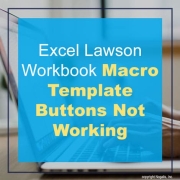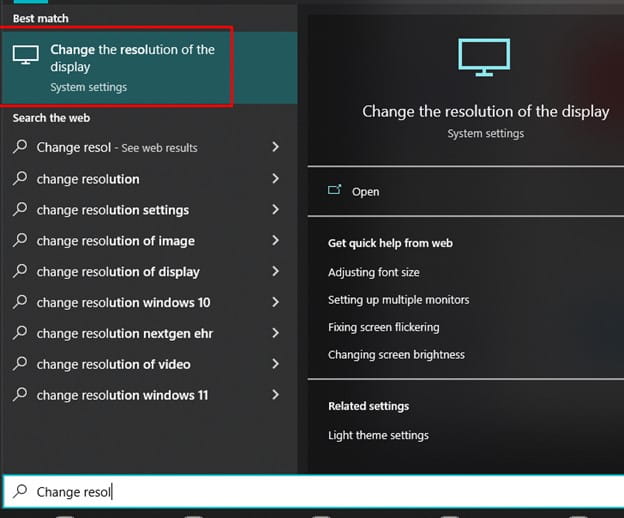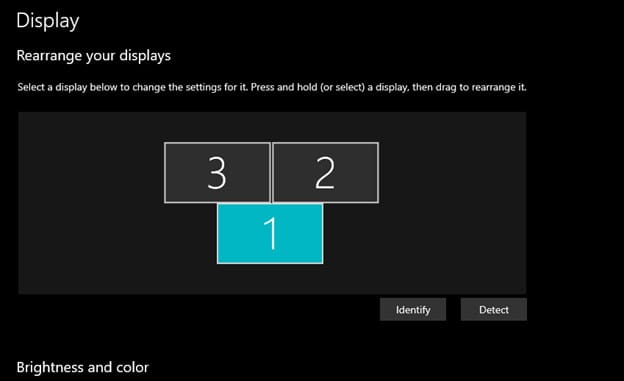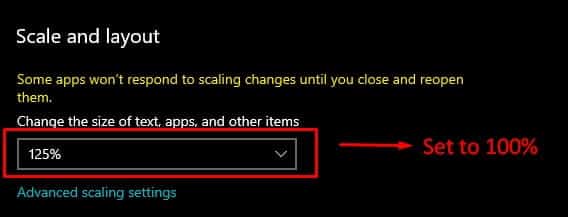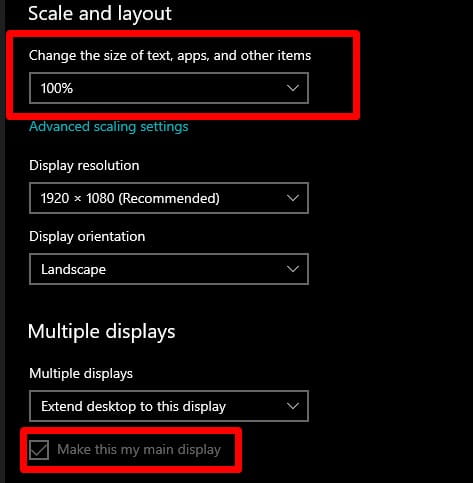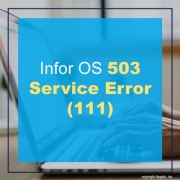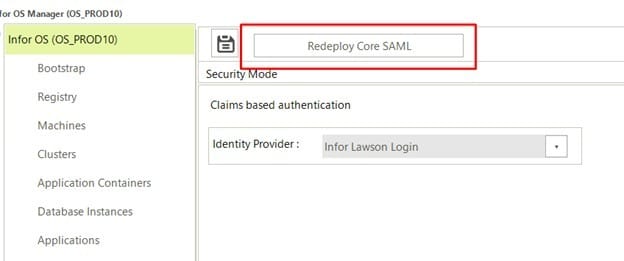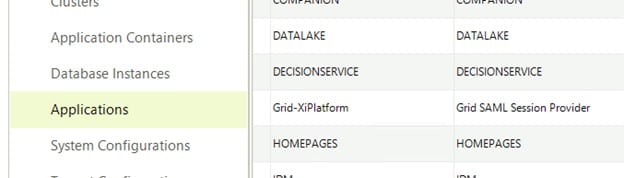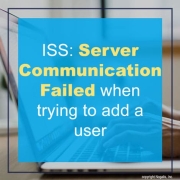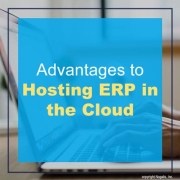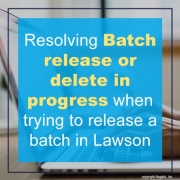In recent years, the popularity of cloud computing has grown exponentially. With businesses moving their applications and data to the cloud, there has been a significant shift from on-premise deployment to cloud-based deployment. Enterprise Resource Planning (ERP) systems are no exception to this trend. More and more businesses are moving their ERP systems to the cloud. In this blog post, we will discuss the advantages of hosting your ERP in a cloud environment over an on-premise environment.
Scalability
One of the biggest advantages of hosting your ERP system in the cloud is scalability. With cloud-based ERP, you can easily scale up or down based on your changing business needs. Whether you need to add more resources, users, or functionality, cloud-based ERP systems make it easy to scale up or down without any disruption to your business operations. This scalability feature is particularly beneficial for small to medium-sized businesses that are experiencing rapid growth.
Cost-effective
Another significant advantage of hosting your ERP in the cloud is cost-effectiveness. Cloud-based ERP eliminates the need for significant upfront investment in hardware, software, and infrastructure. With cloud-based ERP, you only pay for what you use, making it a cost-effective option for businesses of all sizes. Additionally, cloud-based ERP systems require less maintenance and support, reducing the overall cost of ownership.
Improved Security
Security is always a concern when it comes to hosting sensitive business data. Cloud-based ERP systems typically provide better security features than on-premise systems. Cloud providers often have dedicated teams of security experts who work to ensure that their infrastructure is secure. They also provide regular software updates and patches, ensuring that your ERP system is always up-to-date and protected against the latest threats.
Accessibility
Cloud-based ERP systems provide users with the flexibility to access the system from anywhere, anytime, using any device with an internet connection. This feature is particularly beneficial for businesses with remote teams or employees working from different locations. With cloud-based ERP, users can access the system from anywhere, making it easy to collaborate and stay connected.
Better Disaster Recovery
Disaster recovery is another area where cloud-based ERP systems outperform on-premise systems. Cloud providers typically have redundant systems and data centers, ensuring that your ERP system is always available, even in the event of a disaster. Cloud-based ERP systems also provide automatic backup and recovery, reducing the risk of data loss.
In conclusion, hosting your ERP in a cloud environment offers several advantages over an on-premise environment. Scalability, cost-effectiveness, improved security, accessibility, and better disaster recovery are just a few of the many benefits of moving your ERP system to the cloud. If you’re considering moving your ERP system to the cloud, make sure to choose a reputable cloud provider and consult with an experienced ERP consultant to ensure a successful migration.