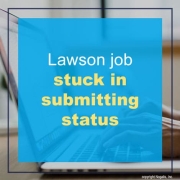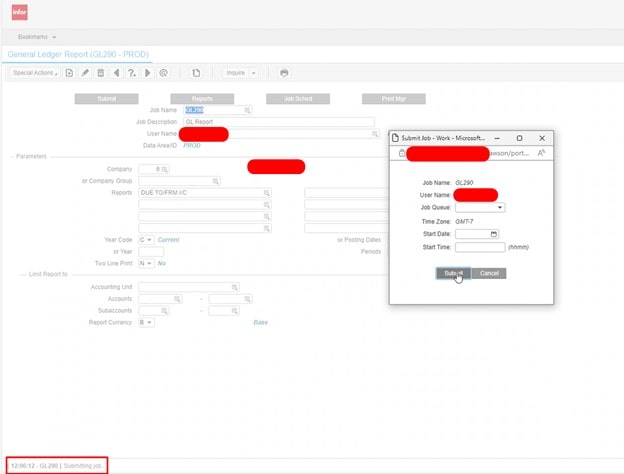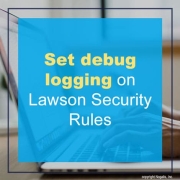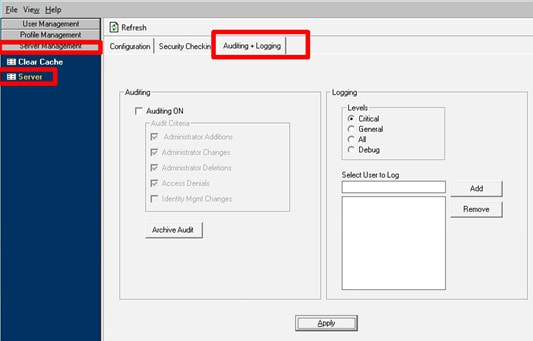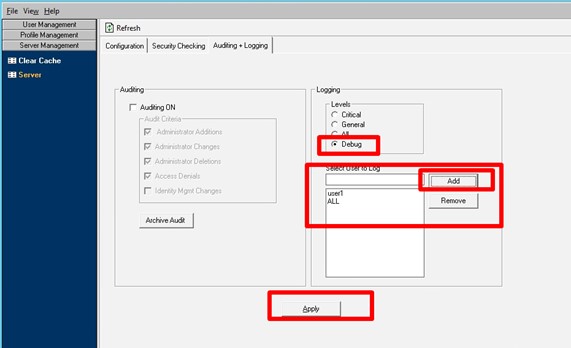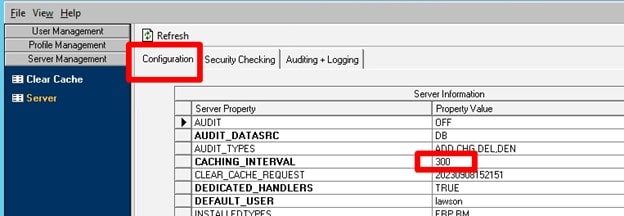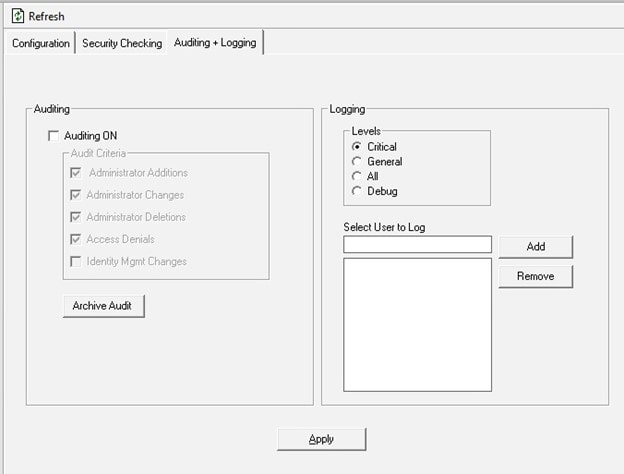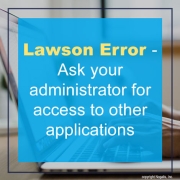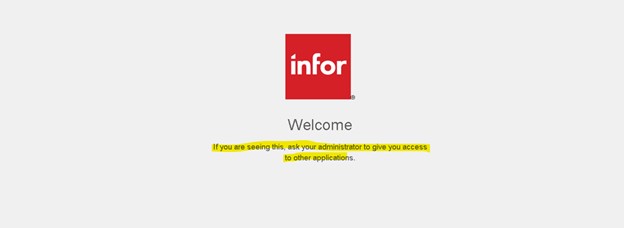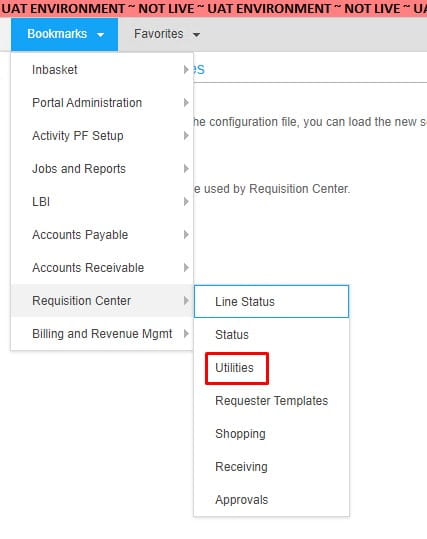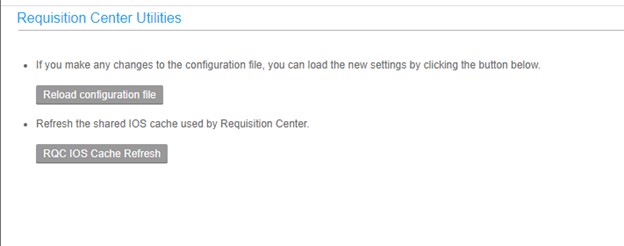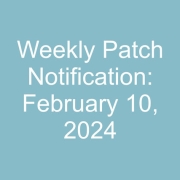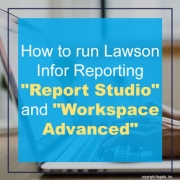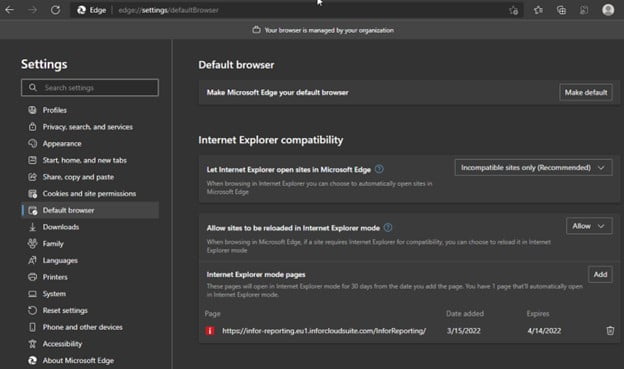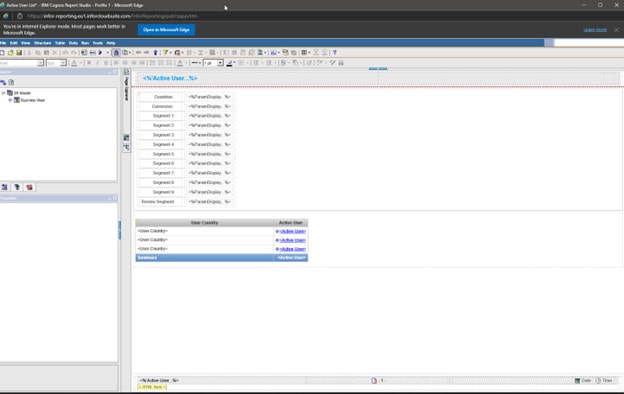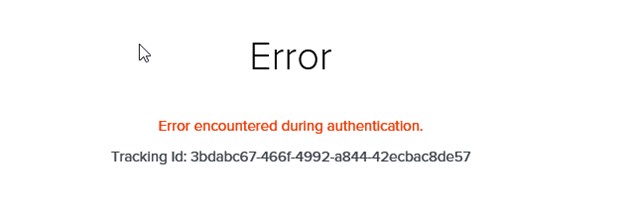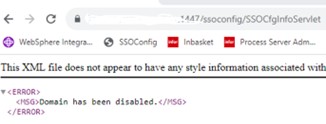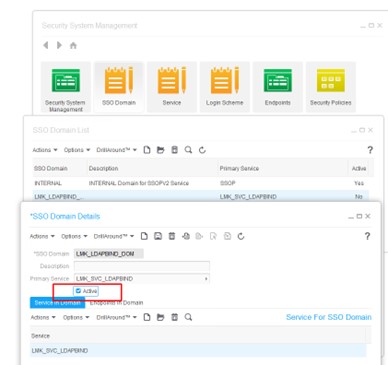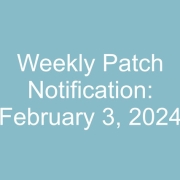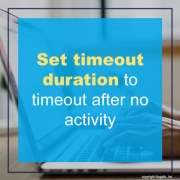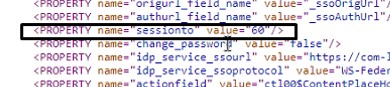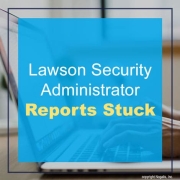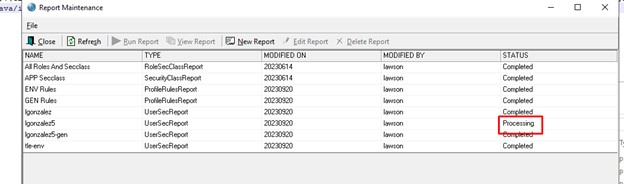Is your Lawson job stuck in a submitting status after clicking submit multiple times as shown below?
This commonly happens when a user returns to an organization and their access is restored or another users lawson jobs are copied over to this user. These jobs have been updated from CTPs or patches and may have old or corrupt parameters.
Resolution 1:
Try and simply create a new job in Lawson (deleting the old) and try submitting again. This is assuming the user’s security and identity are already setup correctly.
Resolution 2:
If the above doesn’t resolve the issue, the cause of the issue can occur when the users DOMAIN Identity is corrupt or out of sync in LDAP. This is the domain identity that controls the print directory found in “Managed Identities” when viewing a user in Lawson Security.
First backup the users print directory and do a jobdump command in LID to copy their jobs. The delete and re-add this DOMAIN identity to see if it resolves the issue.
If it doesn’t, you’ll need to delete the user completely and re-add them into Lawson. This can be done with the Lawson Security Admin tool. You can also download Jxplorer and see if LDAP is holding onto the identity (backup LDAP before editing/deleting any identities in Jxplorer).
Good luck!