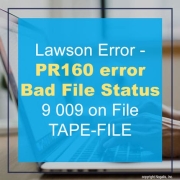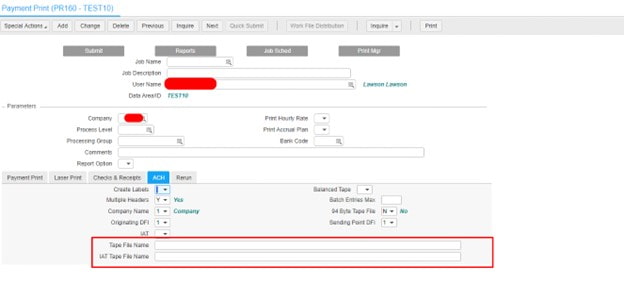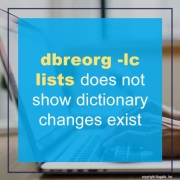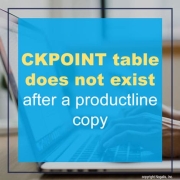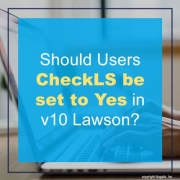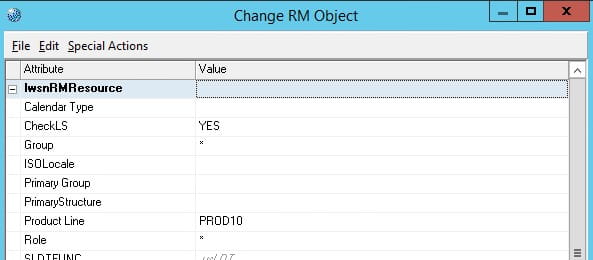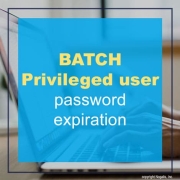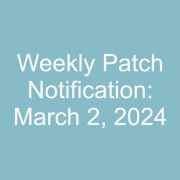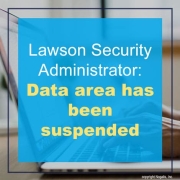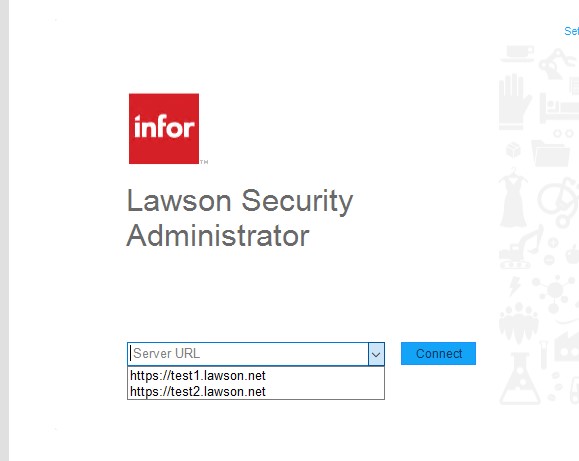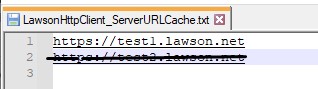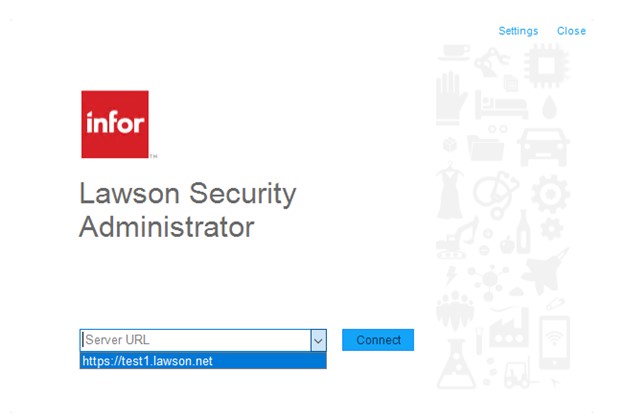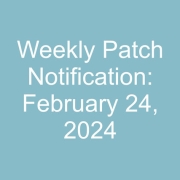Problem:
So you’re running a Lawson PR160 job (Payment Print) and encounter the “Bad File Status 9 009 error on File TAPE-FILE” error. What do you do?
Resolution:
First, understand that the error message “Bad File Status 9 009” signifies that either the directory is full or doesn’t exist.
What you will need to do is simple: ensure that a valid path is specified in the PR160 parameters. If there is, double-check that the path is correctly spelled and has sufficient available space in the default location (along with any folder permissions). See the screenshot below for guidance. That’s all there is to it!