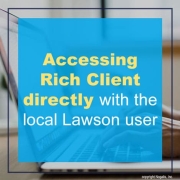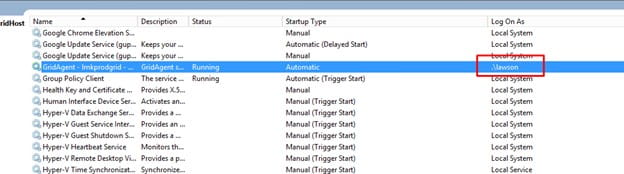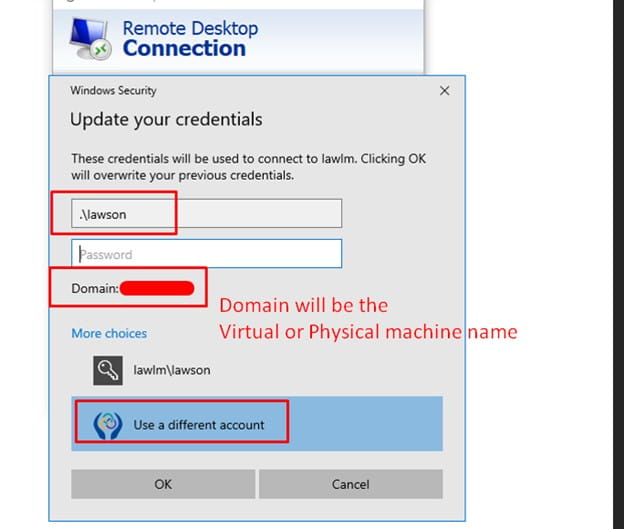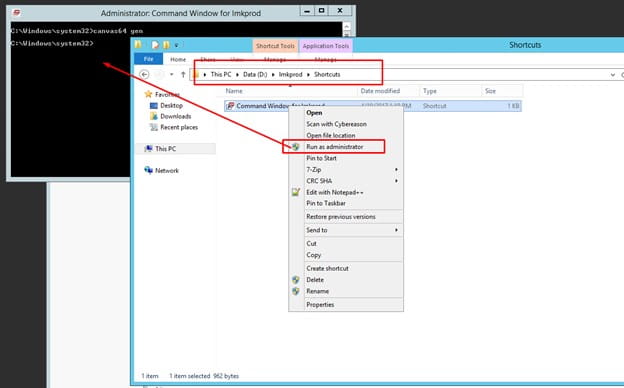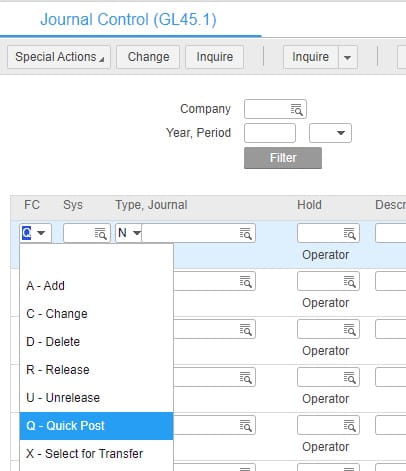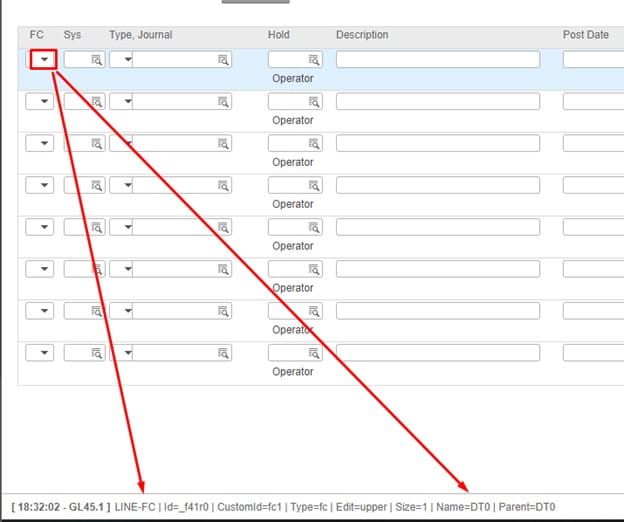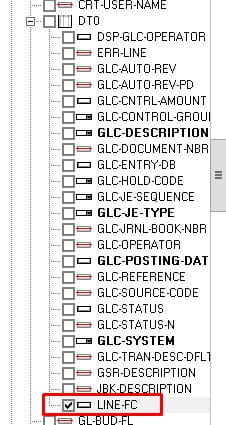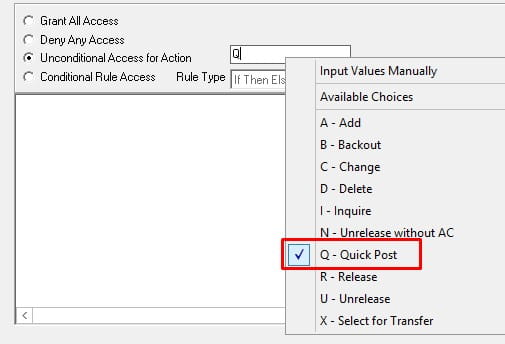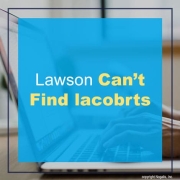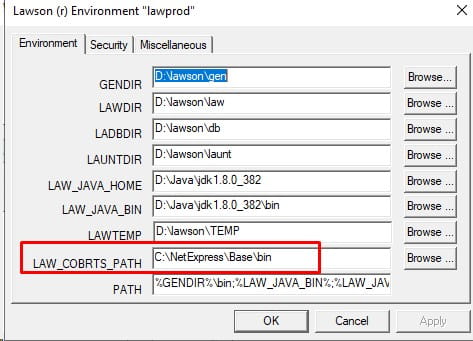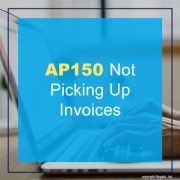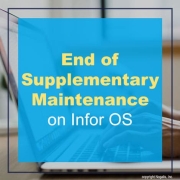As of December 31, 2024, Infor is set to transition all versions of the products mentioned below to the next stage of support, following the Product Lifecycle Policy for Infor OS On-Premises (Infor OS OP) products.
The affected products moving from Supplementary Update Maintenance to Sustaining Maintenance are:
- Infor OS
- Infor OS Lite
Reasons for the Change
This transition is prompted by the retirement of several underlying prerequisite components that Infor OS OP relies on, including Amazon Corretto® 8 (Java®), as well as versions of Microsoft Windows®, Microsoft SQL Server, Microsoft .NET, and other prerequisite technologies.
Impact on Users
Supplementary Update Maintenance for these products will continue until December 31, 2024. After this date, they will enter Sustaining Maintenance. During this phase, users will retain access to existing patches, documentation, and Knowledge Base articles. However, no new updates or fixes will be provided for these products.
It’s crucial to note that the third-party products required for Infor OS OP are also approaching the end of their support cycles. Infor strongly advises careful consideration of the use of these products, as continuing to use Infor OS OP beyond 2025 may expose your environment to security risks.
Available Alternatives
Infor is offering two alternatives for customers with any version of the affected Infor OS OP products:
- For customers active on support/maintenance: A no-cost license exchange to a new on-premises (OP) product called Local Technology Runtime (LTR).
- For all customers: Purchase access rights to a new multi-tenant (MT) Infor OS tier, which includes a coterminous OP license to the LTR product available in option 1.
Introduction to Infor LTR
Infor LTR will replicate the critical core services of the current Infor OS OP product, including Security, Ming.le, ION, Infor Document Management (IDM), and API Gateway. This will be achieved using new technical prerequisites committed to support until the end of the decade. The hybrid LTR option allows connection to MT Infor OS, extending the multi-tenant world to on-premises customers.
Installing LTR involves a straightforward technical upgrade, akin to applying the latest version of Infor OS OP. This means no major rip-and-replace—just a simple, in-place upgrade. The transition from old Infor OS OP to new LTR OP will be seamless for end-users and administrators, requiring no retraining.
While LTR OP will be updated to maintain compatibility and resolve defects, new innovations and updates will only occur in Infor OS MT.
Infor’s Commitment to Business Requirements
For customers seeking to exchange their current Infor OS OP for a new OP-only solution, Infor LTR provides the same core functionality with planned support until the end of the decade.
For those aiming to leverage the latest technologies for digital transformation alongside existing on-premises applications—a hybrid solution:
- Infor OS MT offers a more extensive and feature-rich set of services and capabilities.
- Infor LTR OP is included, opening the door to unique hybrid deployment options.
- Combining MT and LTR unlocks new functionality and possibilities, growing over time with Infor OS MT releases.
- The Infor OS MT license option serves as a launchpad for digital transformation services such as Augmented Intelligence with Machine Learning (AI/ML), Enterprise Automation with Robotic Process Automation (RPA), and other add-on technology services exclusive to the MT world.
These options grant flexibility to run core technology services on-premises, in the multi-tenant cloud, or a mix of both, according to your requirements.
Next Steps
Infor strongly recommends initiating the transition planning process by reaching out to your Infor representative or submitting a support ticket. Regardless of the chosen path, Infor is committed to assisting you in developing the most effective strategy, ensuring you have the necessary products, capabilities, capacity, and licenses to meet your requirements.