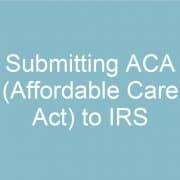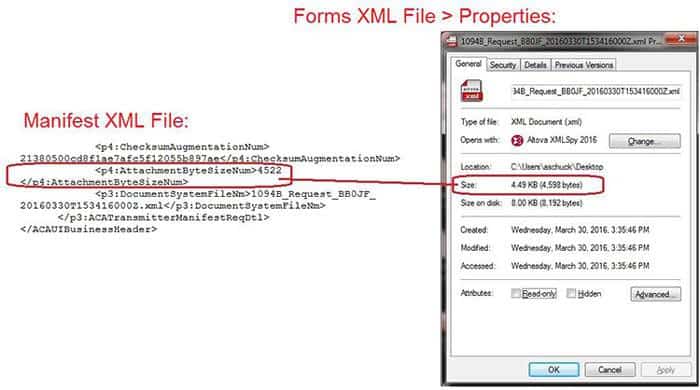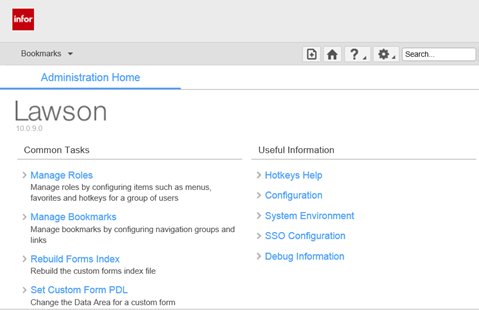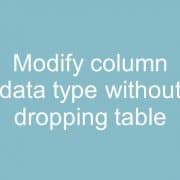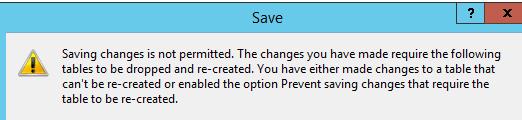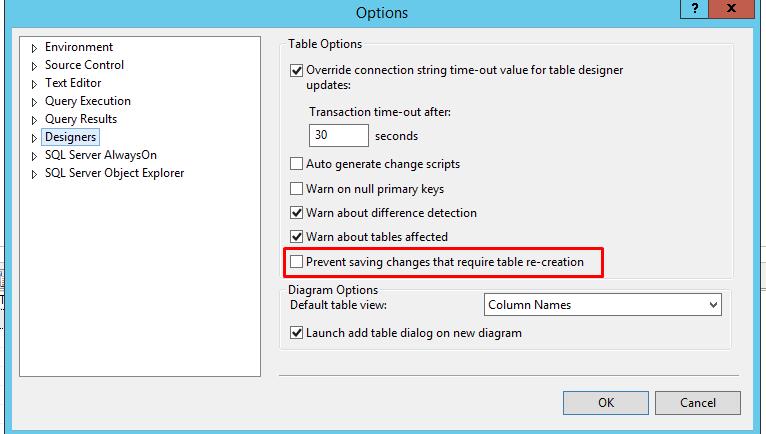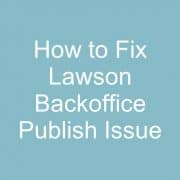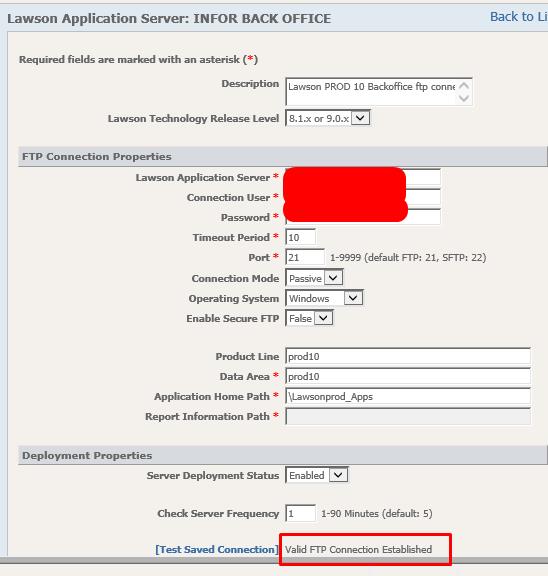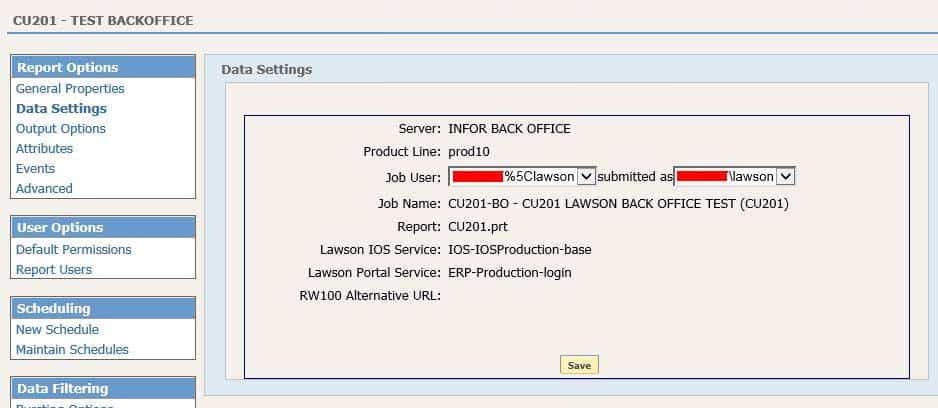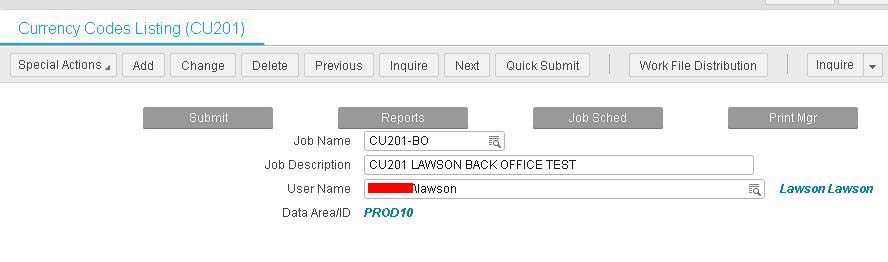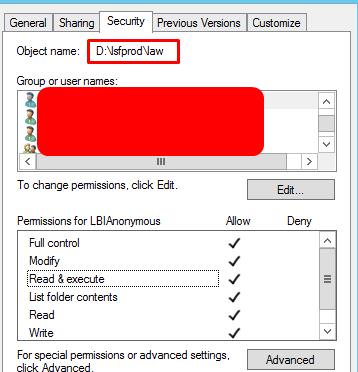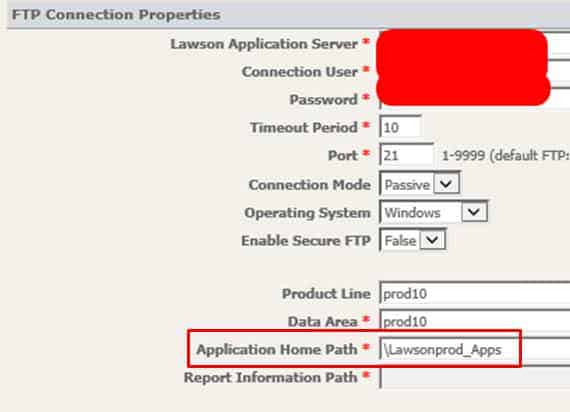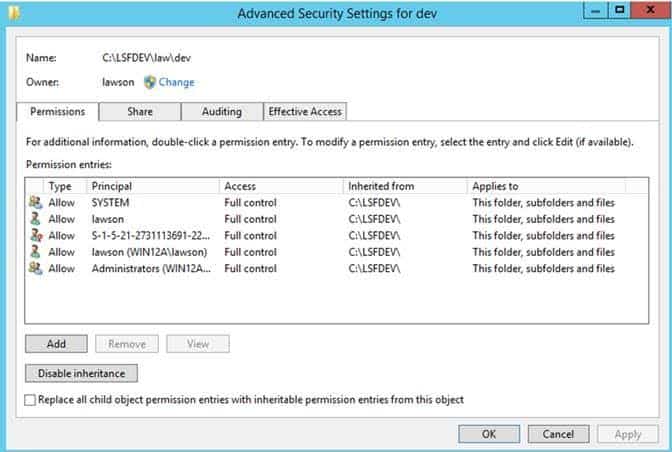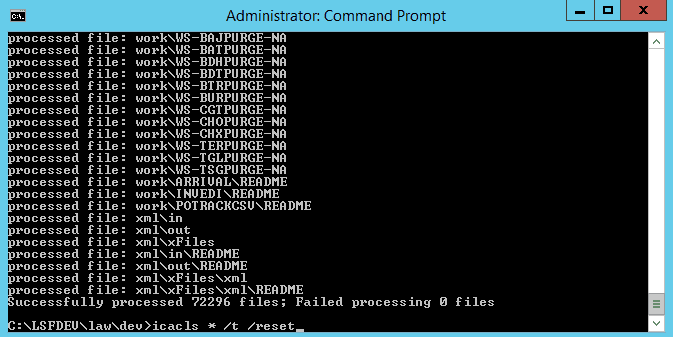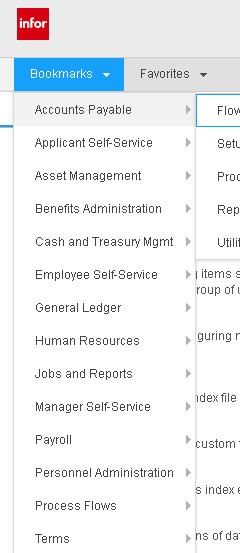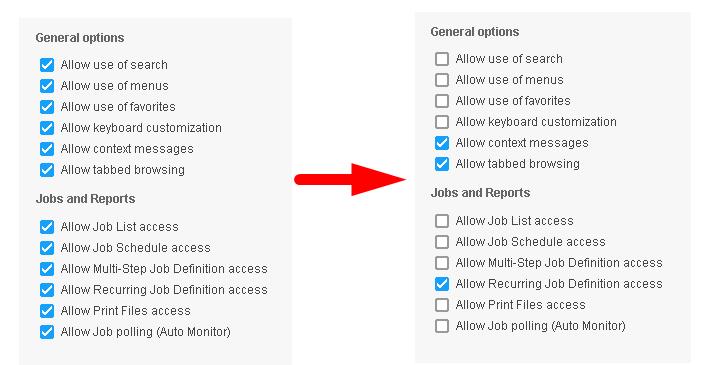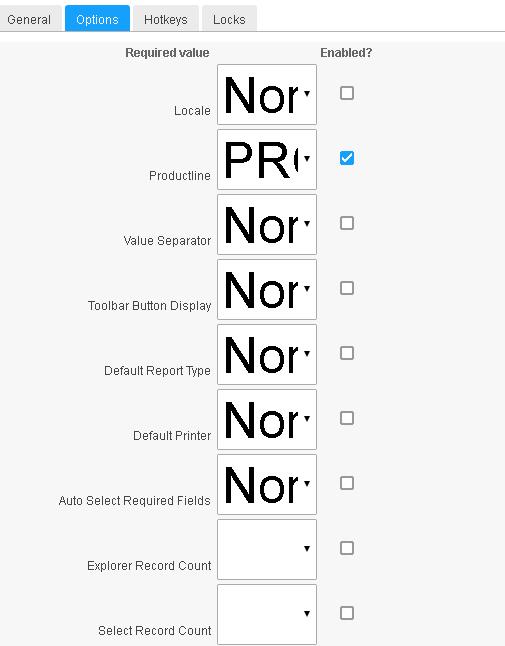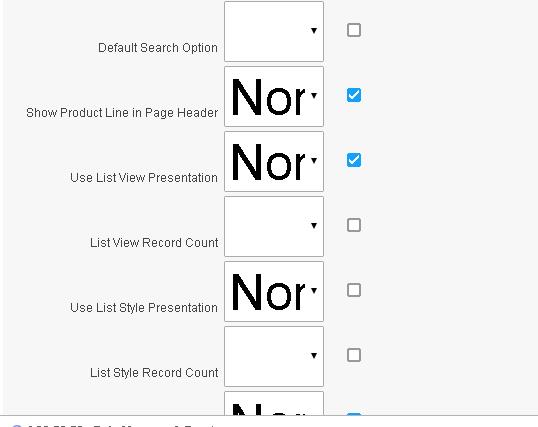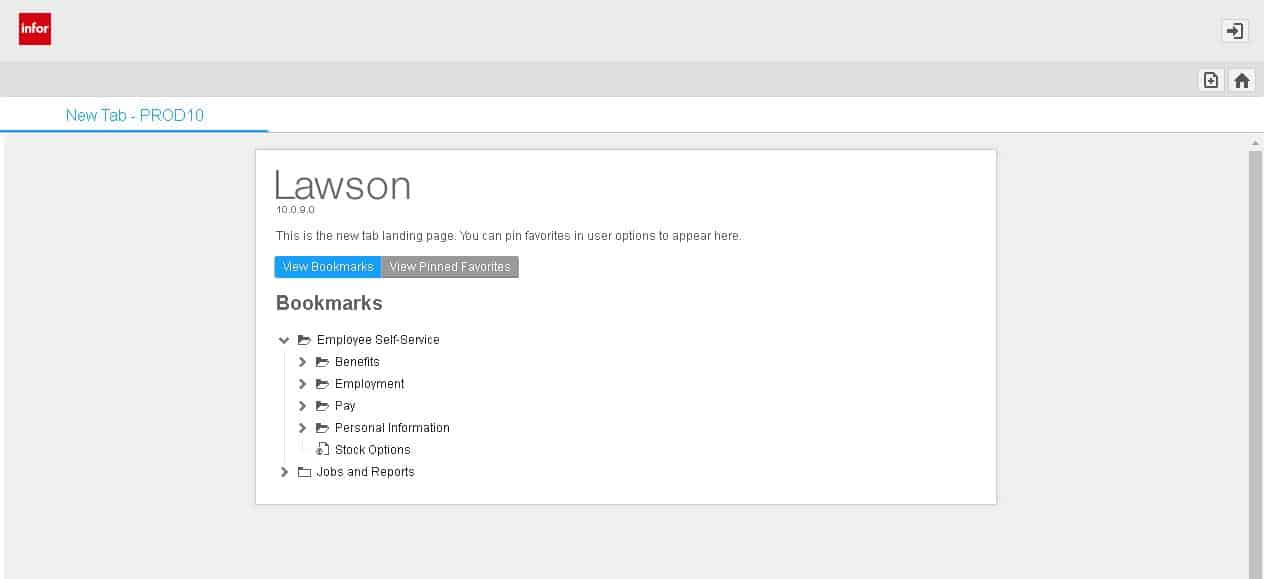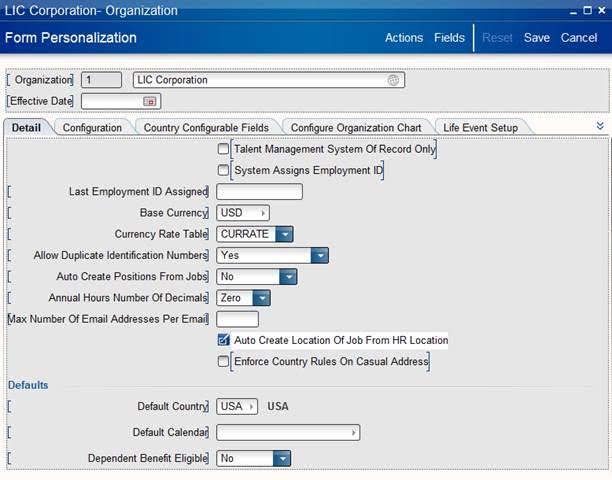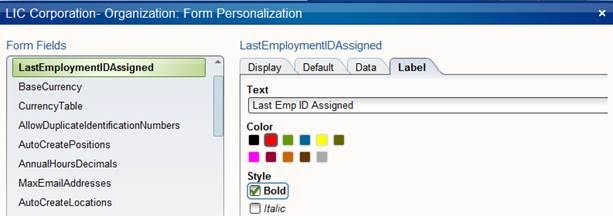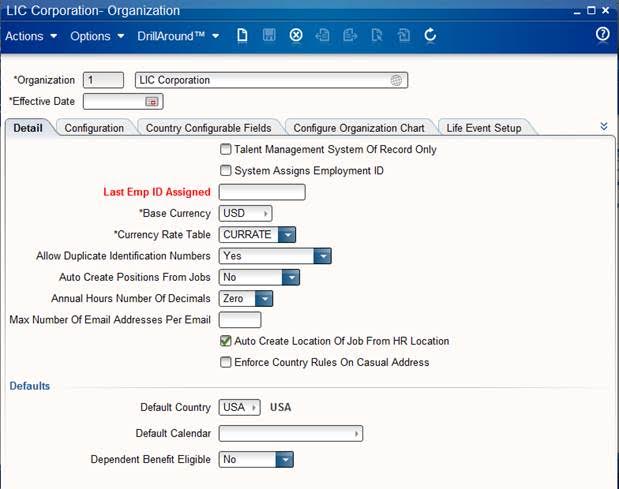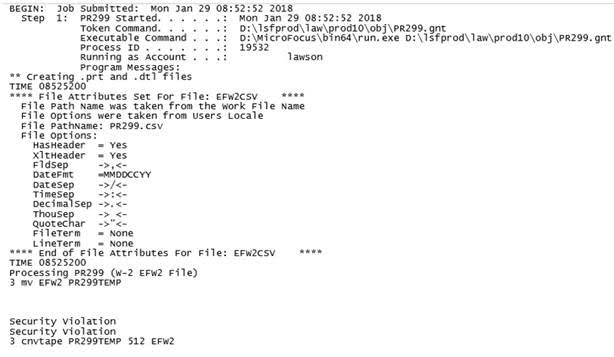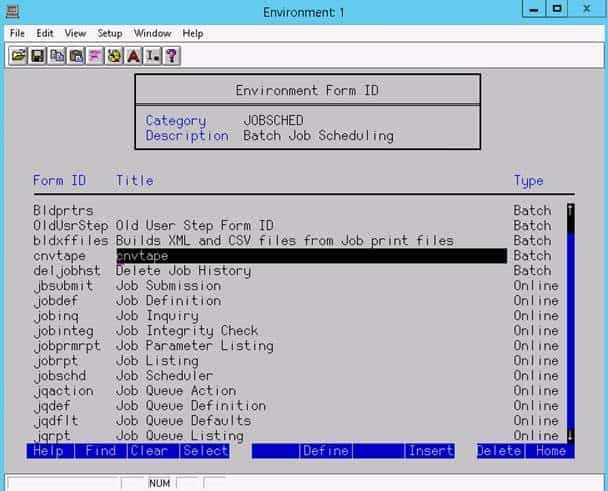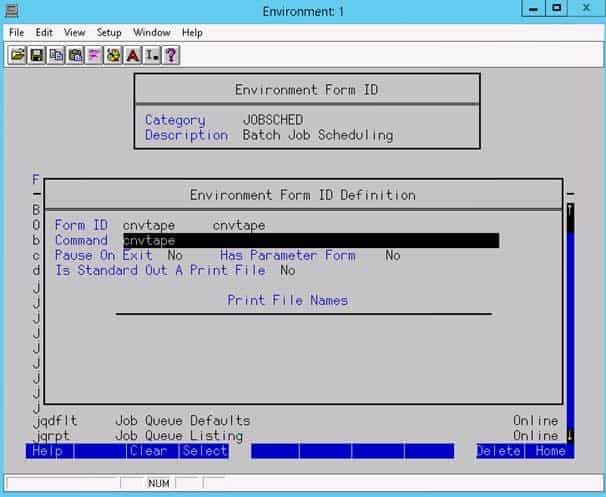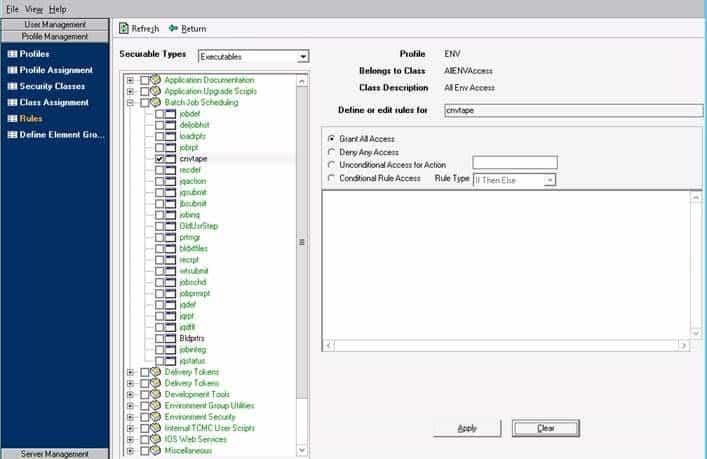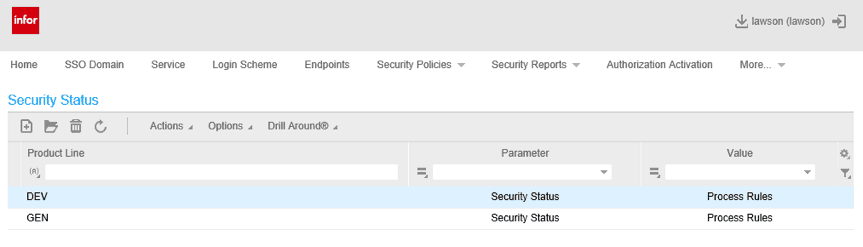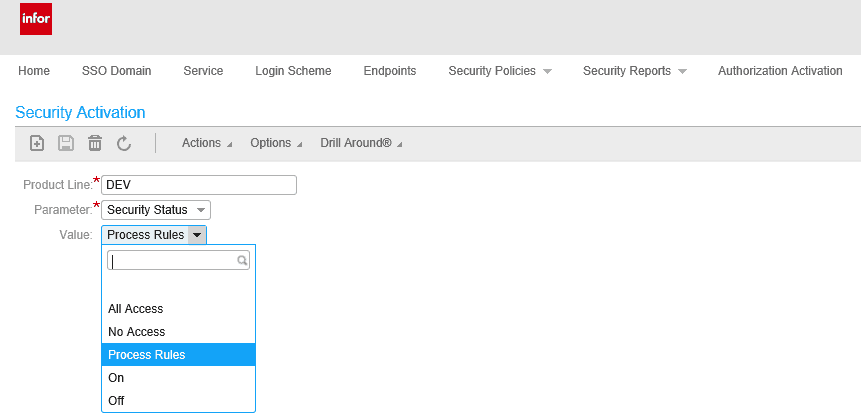We traditionally think of managed service as a hosted solution. But what about all the applications that must stay in-house? Depending on the industry there are state or federal regulations and compliance matters to consider when deciding where and how to host your application. Your PCI data for example must stay confined to a very specific set of parameters well defined by Data Security Standards (PCI DSS). HIPAA (Health Insurance Portability and Accountability Act of 1996) provides data privacy and security provisions for safeguarding medical information and has specific requirements for how and where you can host your data and applications that can get access to that data. You can’t just hire any managed service provider to host all your applications. One option is to host the application and data On-Prem but partner with a managed service provider who can manage and maintain it for you.
Managing an enterprise application boils down to a few major areas of concern:
- Application Server Hardware or VM Hardware
- Networking Equipment (Routers, Switches, etc.)
- Operating System (Windows, UNIX, Linux)
- The application itself
- The Database
- File Storage
- The users
Typically, managed service providers would handle all of the above and send you a monthly bill for using the application which mainly boils down to owning a SaaS application. However in the On-Prem scenario the only part the MSP is responsible for is the application. That means that the organization is still in charge of everything but the application itself. This is the most common managed service scenario for most of our clients at Nogalis. The client manages the hardware and network, the OS patching, the Database Administration, and Nogalis takes care of the application and the users.
There are several factors that determine the success of an on-prem MSP engagement:
- Remote access setup from the provider to the application and related servers.
- A web-based ticket/issue tracking system that’s accessible by bother parties (i.e. ServiceNow)
- A single point of contact on the client side that can take ownership of the relationship with the MSP. This ensures direct and efficient communication between both parties.
- A client coordinator on the MSP side to facilitate projects and ongoing communication.
- Dedicated MSP resources that are assigned to the client. Avoid providers who cannot commit a specific resource as having dedicated resources can make the biggest difference in the quality of work delivered.
- Availability of a fast and reliable teleconferencing and screensharing service such as WebEx.
- Weekly status meetings to discuss upcoming change control items and upcoming client needs.
- Detailed breakdown of time spent on delivering services down to the 15-minute increment.