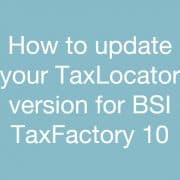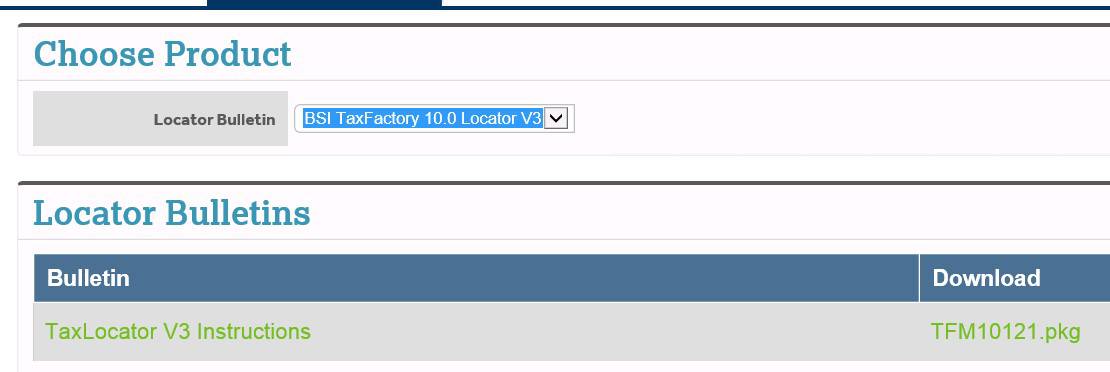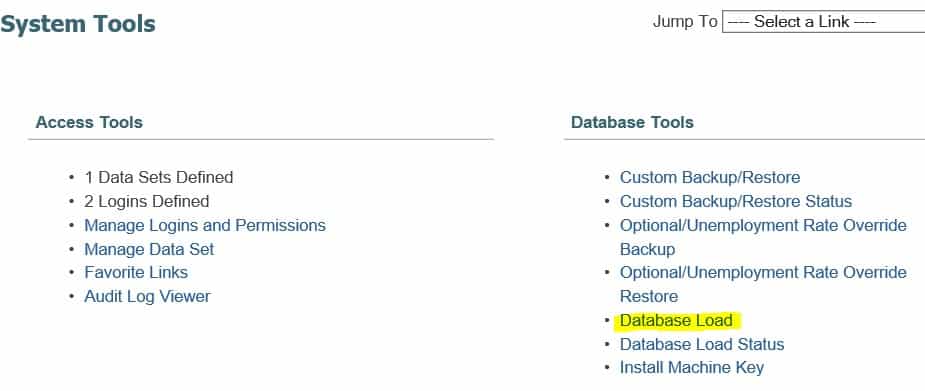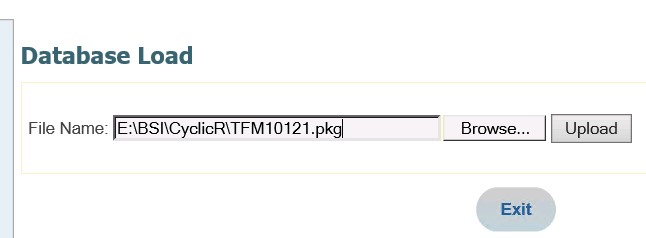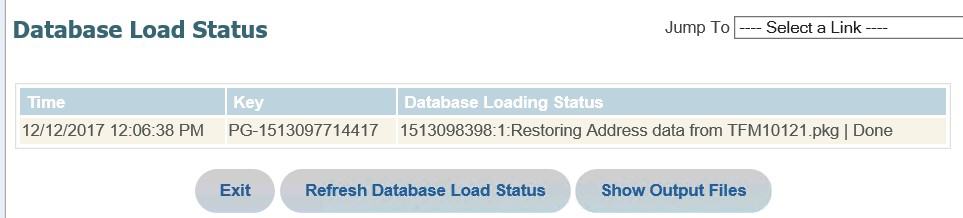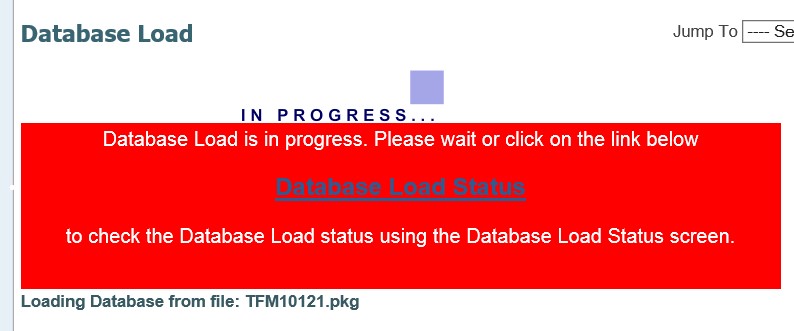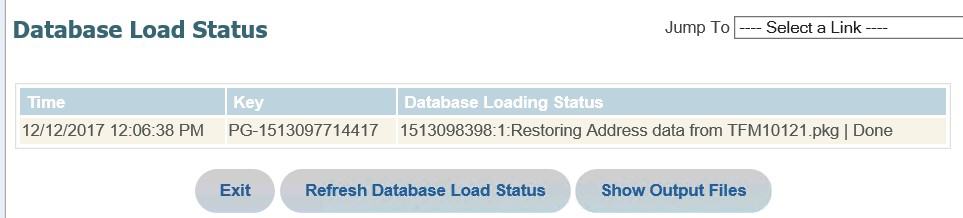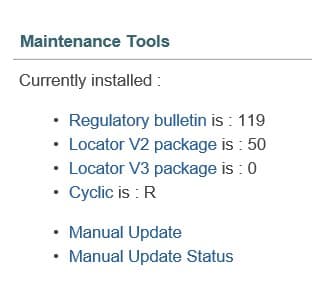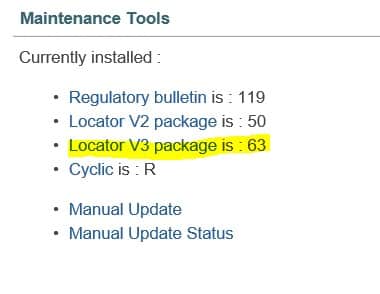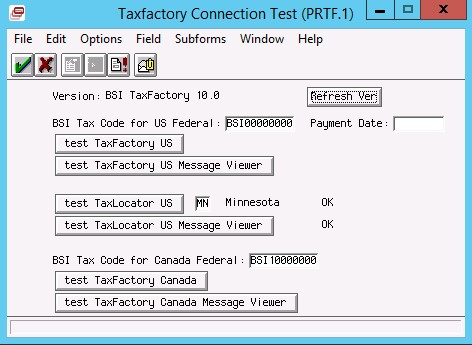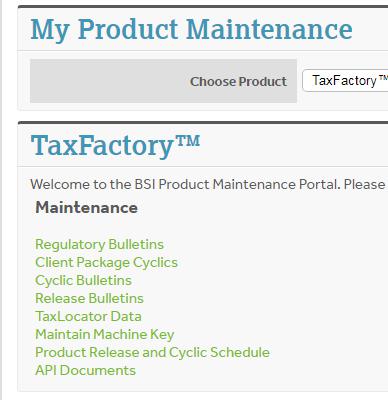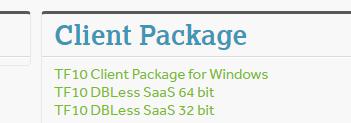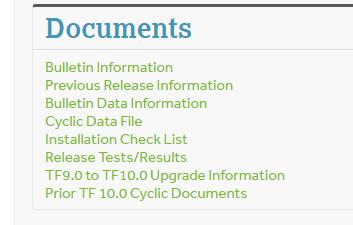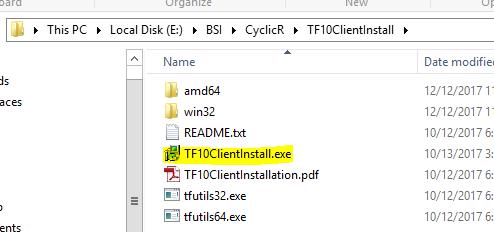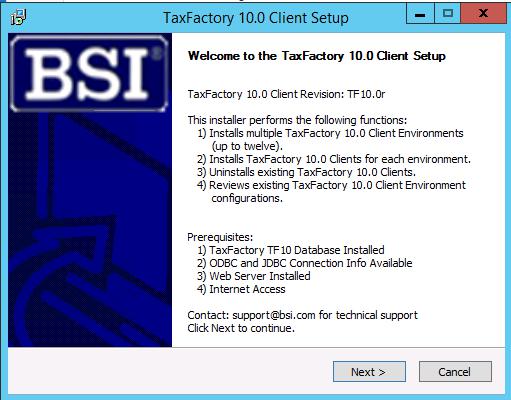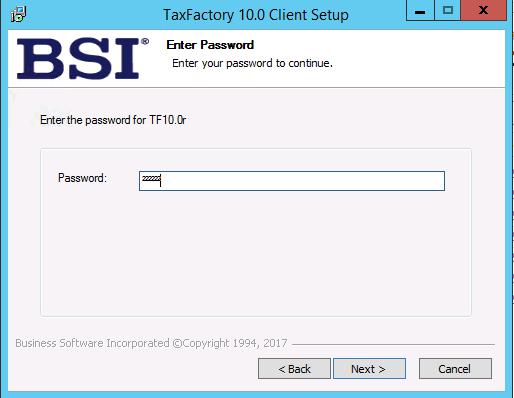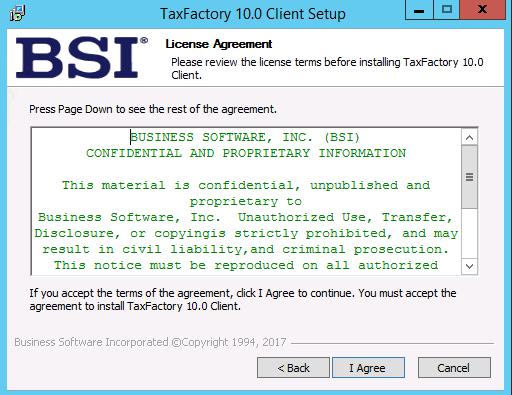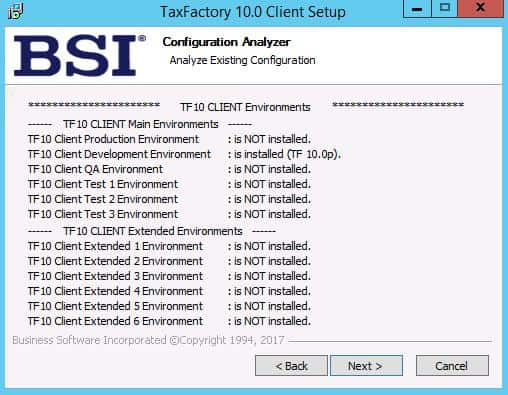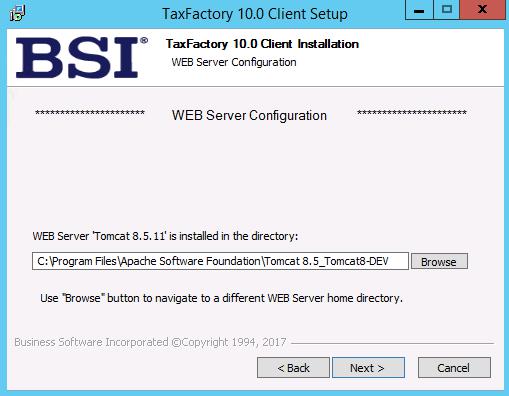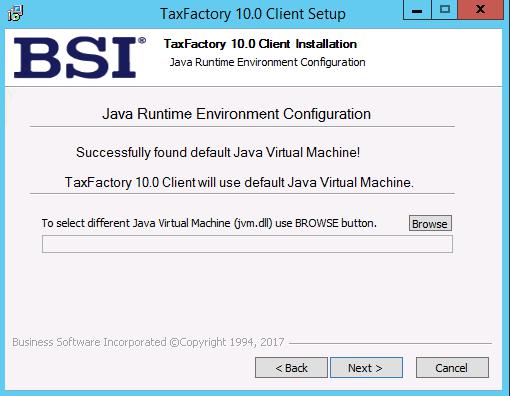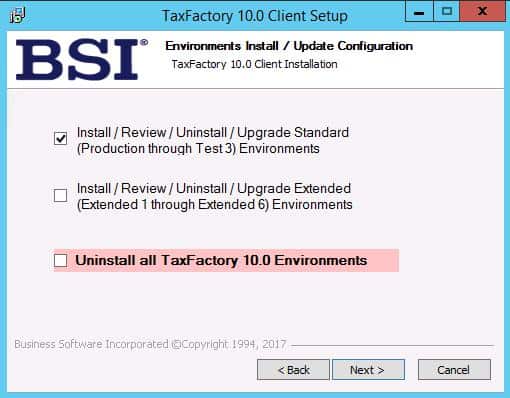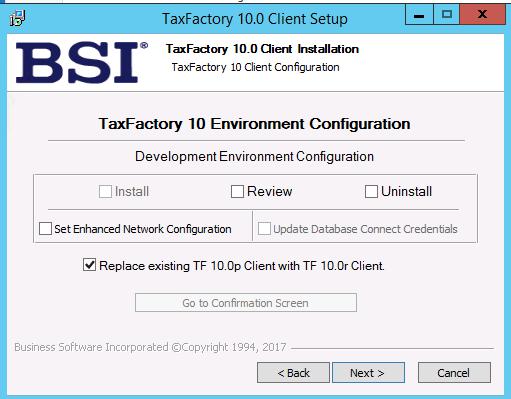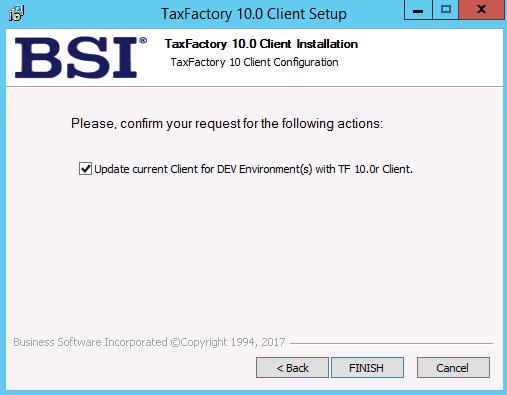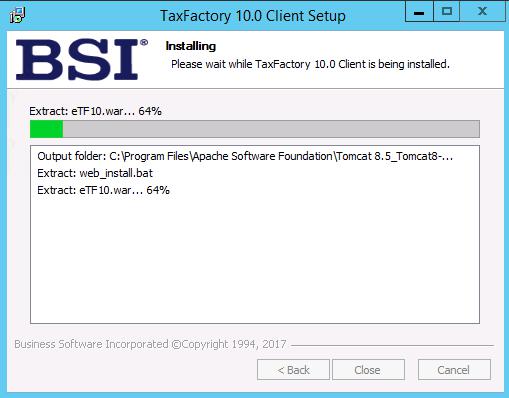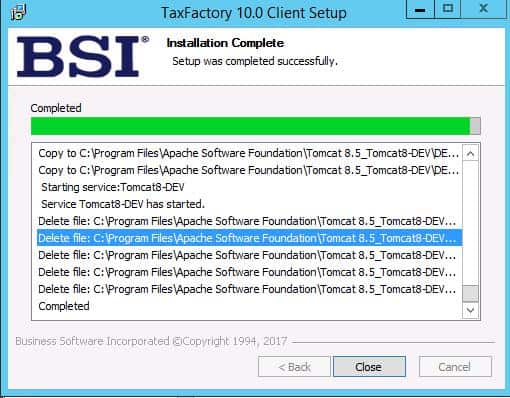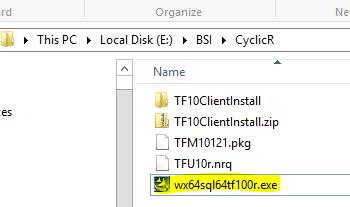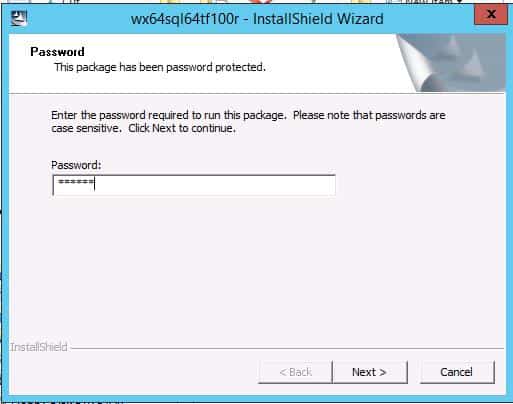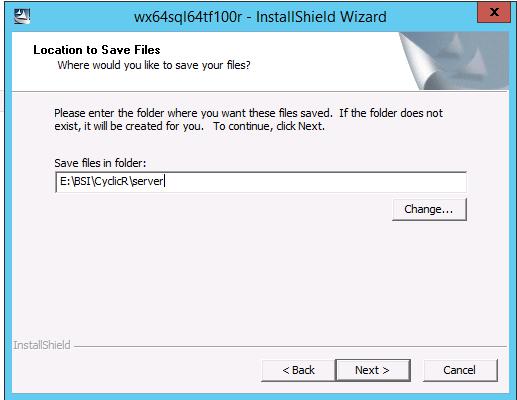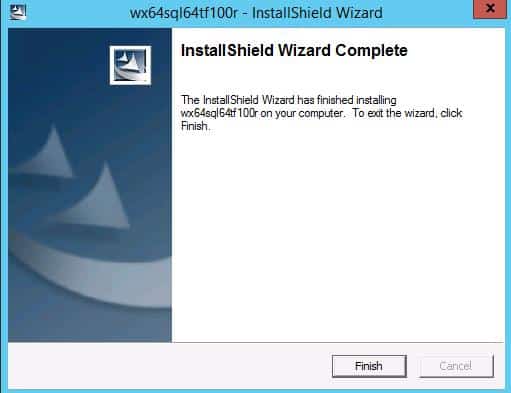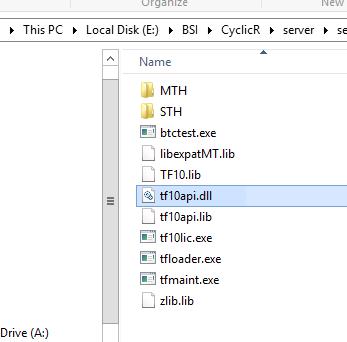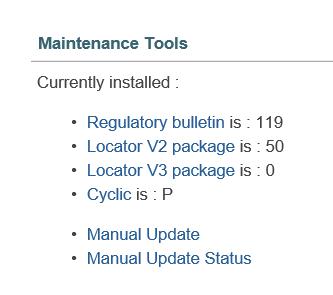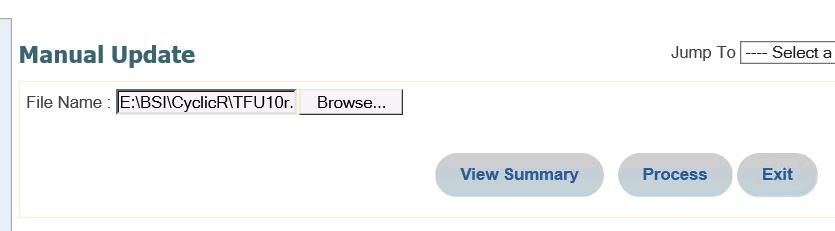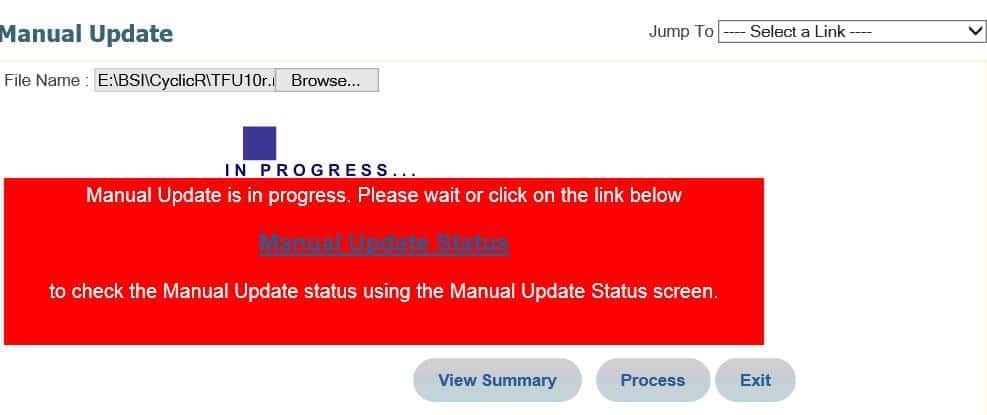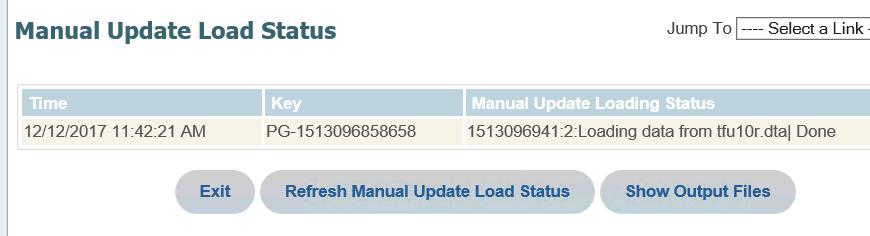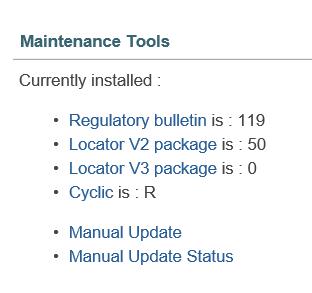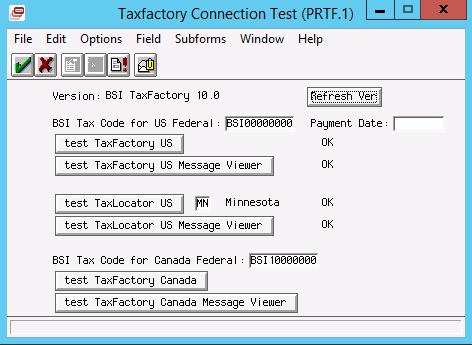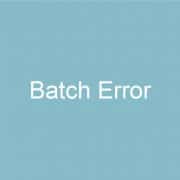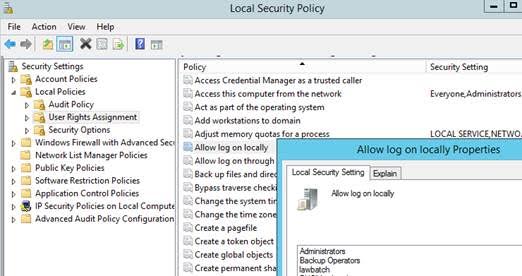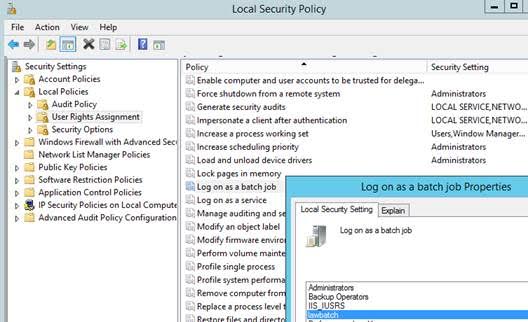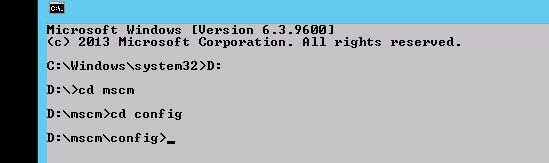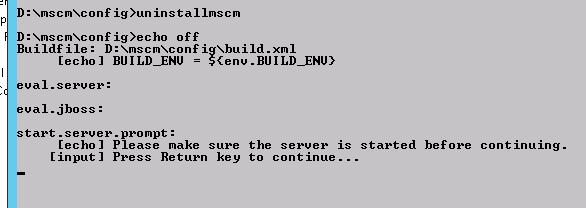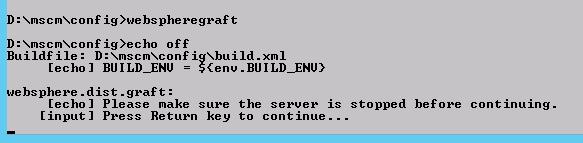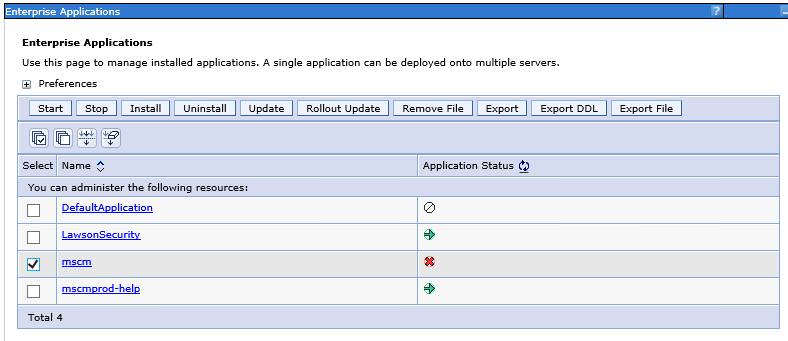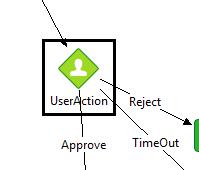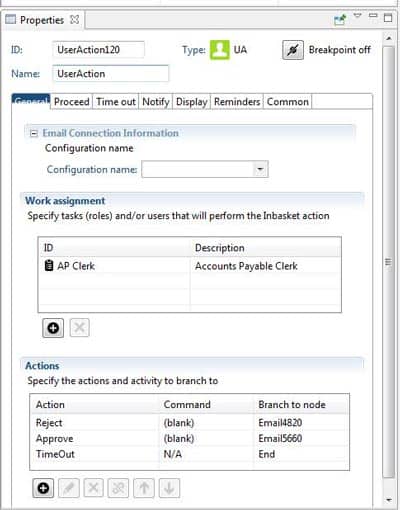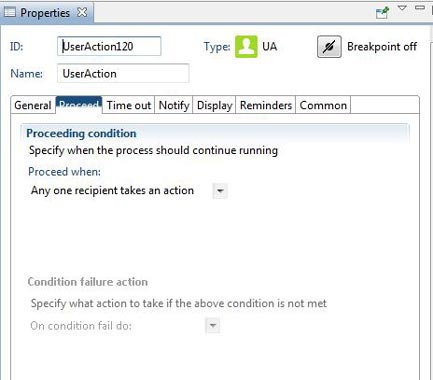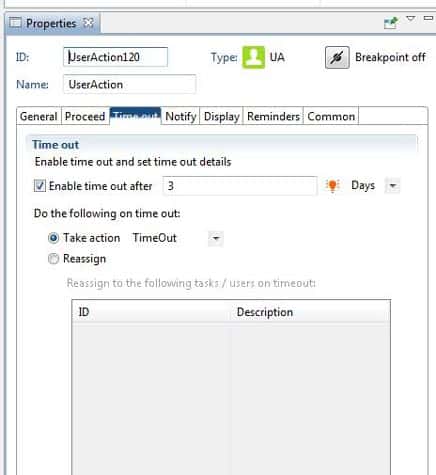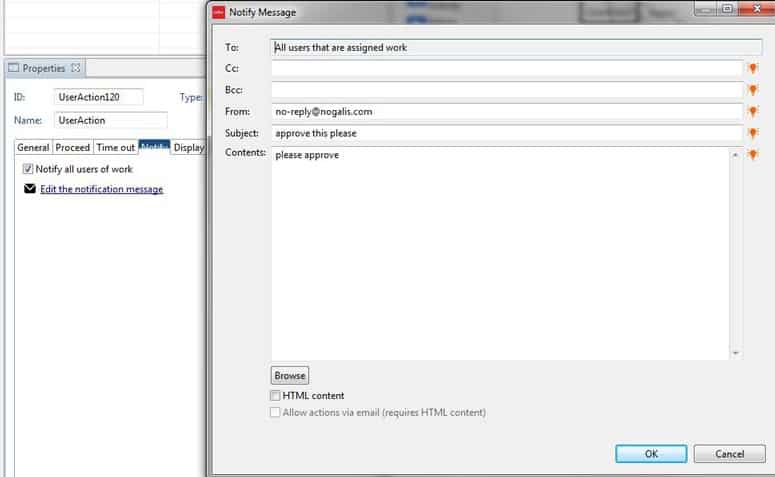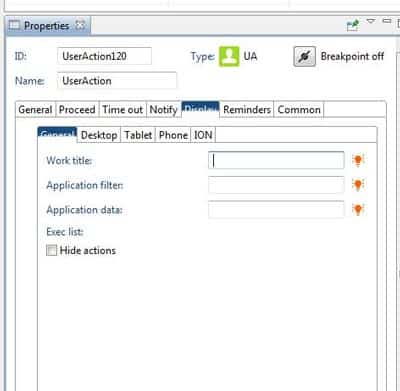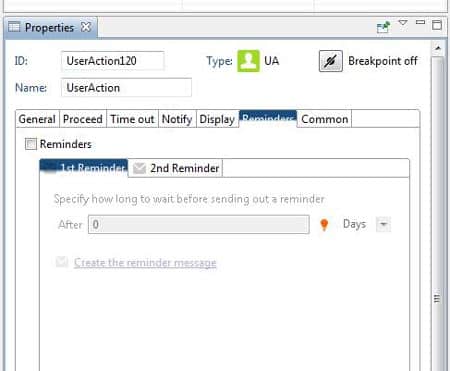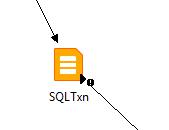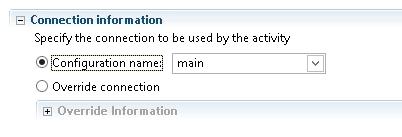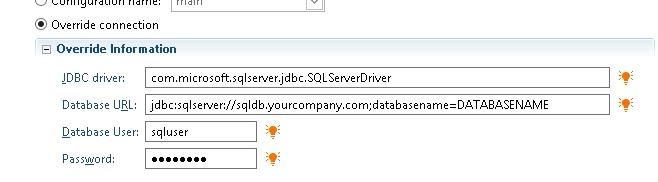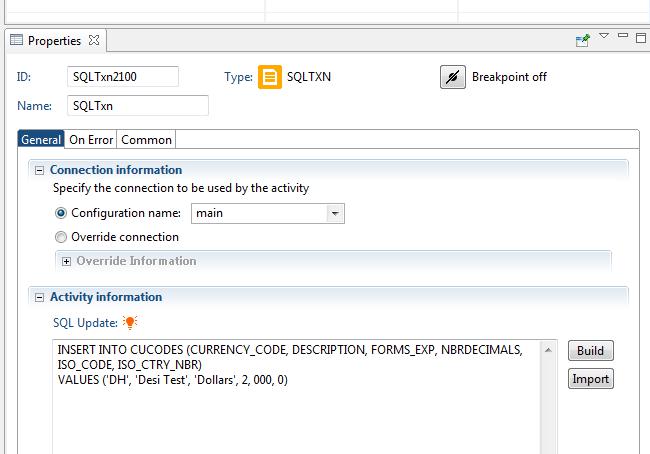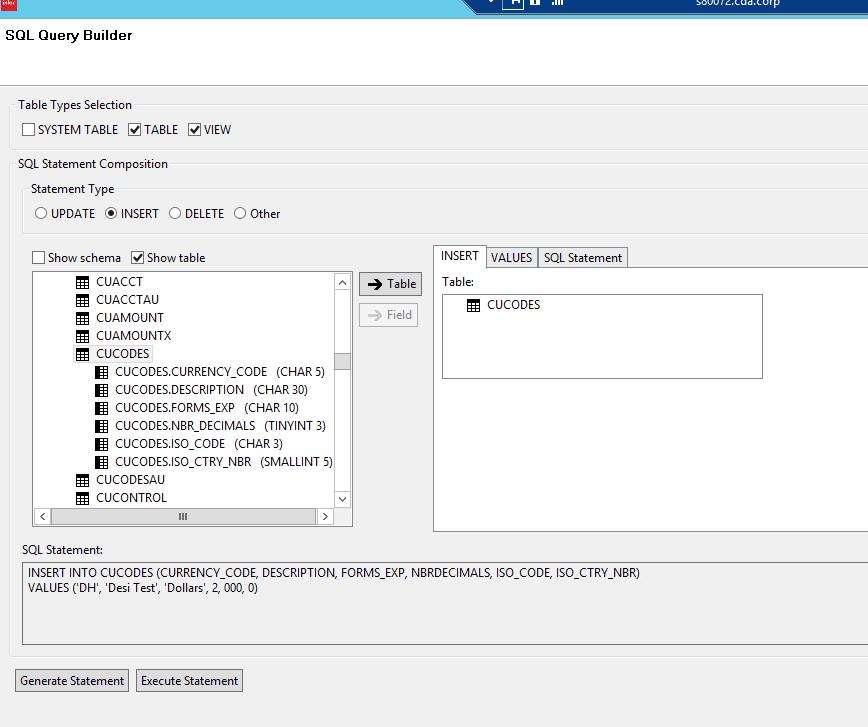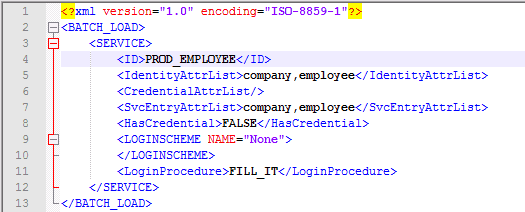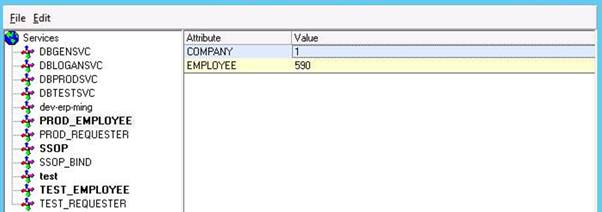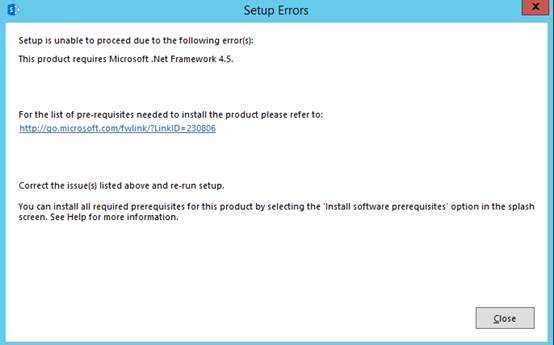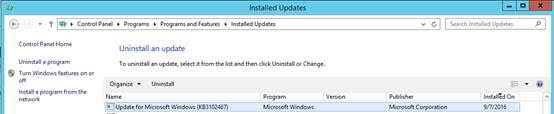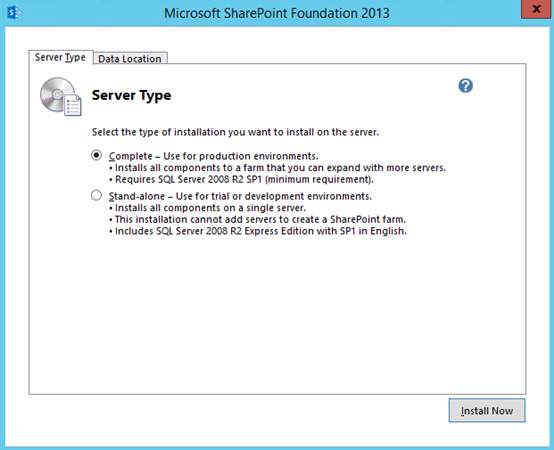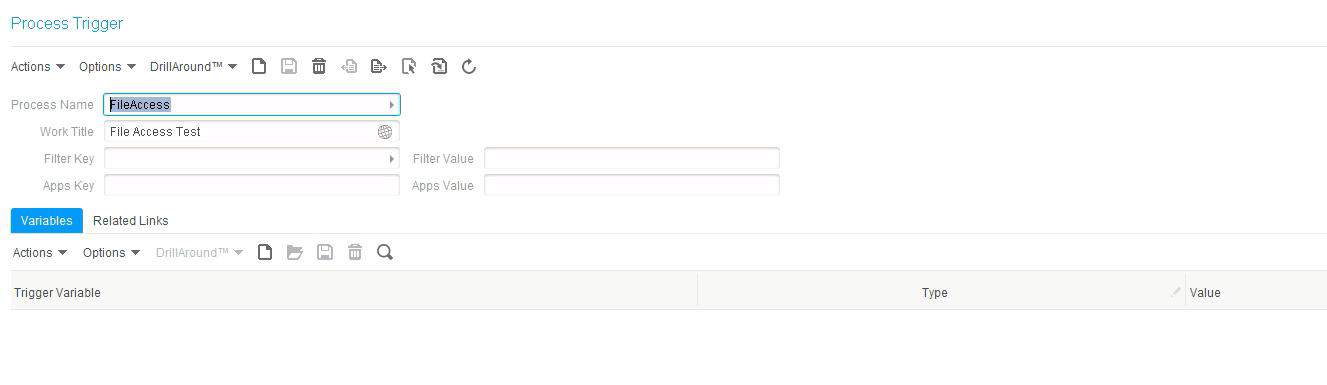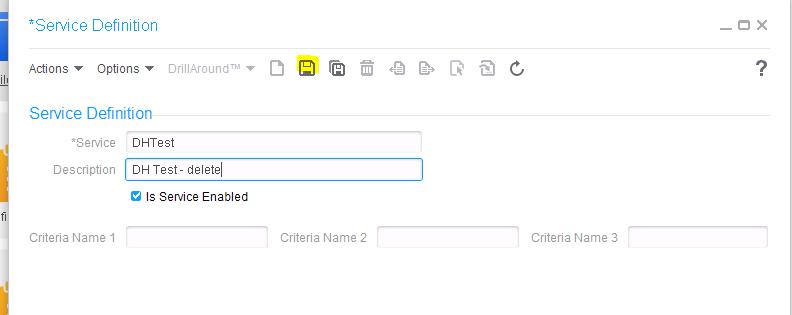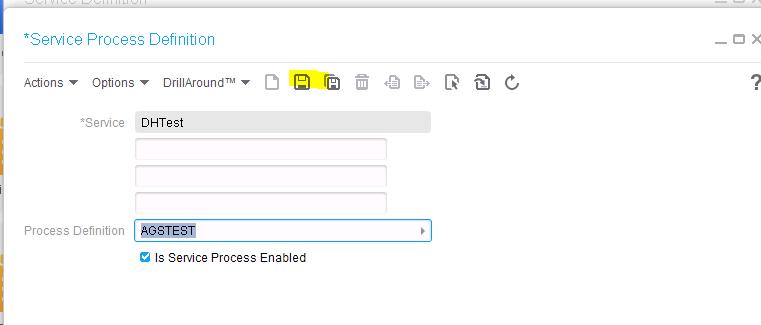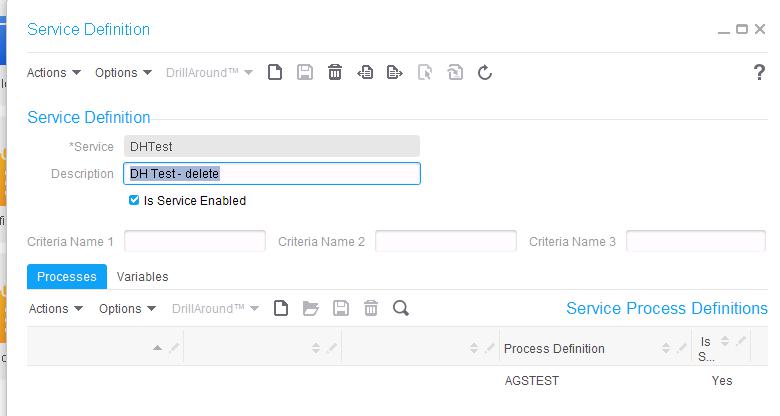- Download the client package for Windows.
- Log into your MyBSI account
- Navigate to Product Maintenance
- Select your product
- Cyclic Bulletins
- Select your bulletin
- Click on your TF10 Client Package
- Download the Server Package.
Password can be fund under the Bulletin Information link
Skip any environments that are not installed
Password can be fund under the Bulletin Information link
- Transfer/move/copy the server software to your payroll system location. (on Windows this location is C:/Windows/System32)
- Apply the Cyclic Data.
Cyclic bulletin is updated
- Verify BSI in Lawson
- Log into LID
- Navigate to lapm <pdl> prtf
- Click Refresh Ver
- Click the appropriate test buttons
When Lawson batch jobs are not running, they return the following error:
——————————
User: lawson Job: C Queue: **********
——————————
BEGIN: Job Submitted: Wed Dec 6 11:30:01 2017
Step 1: CU201 Started. . . . . .: Wed Dec 6 11:30:01 2017
Token Command. . . . . .: D:\lsfprod\law\prod\obj\CU201.
Executable Command . . .: D:\COBOL\bin64\run.exe D:\lsfprod\law\prod\obj\CU201.
Running as Account . . .: \lawson
Program Messages:
Load error : file ‘lacobrts.dll’
error code: 173, pc=0, call=1, seg=0
173 Called program file not found in drive/directory
Elapsed Time . . . . . .: 00:00:00
ERROR: Stopped On Exit 32. Elapsed Time: 00:00:01
END: Job Ended: Wed Dec 6 11:30:02 2017
The error message from the job log indicated a problem with lacobrts.dll. The actual problem was related to the local security policy. This error was resolved by reviewing the setup for the lawbatch id. The LSF system in this example had a secured ldapbind. The domain lawbatch id should be added to the Local Security Policy under User Rights Assignment for “Log on as a batch job” and “Allow log on locally.”
If you are upgrading MSCM and need to test against production data, you may want to have multiple testing passes. This article will help you to refresh your MSCM database, even if the versions differ. (The MSCM install procedure updates the database for you when an older version is found).
Uninstall MSCM
- Log into the server as Lawson (or as the install user)
- Open a command prompt as administrator
- Navigate to <installdir>/config
- Run the following commands
- Verify that the MSCM application has been removed from WebSphere
Restore Database
- Overwrite the destination database with the desired data set
Re-install MSCM
The User Action Node is typically used for Approval Flows. It is uses with the IPA inbasket to allow users to take action on items as part of an automated process.
Select the task associated with the user action (this must be configured in IPA Rich Client prior to creating your user action node).
Configure actions associated with this task (such as “Approve” or “Reject”)
Decide when the action should proceed
Configure the timeout settings
Configure the notification settings
Configure the displays for various platforms
Decide if/how reminders will be handled
The SQL Transaction node can be used to run T-SQL in any SQL database.
Connection information
- Either select the configuration name that contains your JDBC connection information
- Or select Override Connection and provide the override information
You can click “Build” to use the wizard to build your transaction, or you can write it out manually in the Activity Information field.
We just added a new productline to our environment. When I go into Employee Self-Service, I get an error message saying, “Error retrieving user profile information. Contact your system administrator for assistance.” How can we correct this?
This can happen when the services for the productline were not added to the system. The service can be added by going to %GENDIR%\install\agents. For example, D:\lawprod\gen\install\agents.
ssoconfig -l password PROD_Employee.xml
After the file has been loaded, the new service should appear in security administrator.
You can then add the appropriate company and employee number for the user that was getting the error.
Many of our clients would like to lock down their external websites to EMSS only, because it is a security risk to allow super users to access HR & Financials from the web. The official word is that this cannot be done in Lawson. However, Nogalis has devised a method to remove the search box and all but the desired bookmarks from the external Lawson website. (See a sample below.) If you would like to have this done at your organization, please contact us today!
Internal Lawson Site
External Lawson Site
When installing SharePoint Foundation 2013 for Ming.le, you may see an error saying, “This product requires Microsoft .Net Framework 4.5.” After reviewing the installation, you see that .Net 4.5 is already installed. So why does the error appear? This can happen because SharePoint does not recognize a later update to the .Net Framework. As a workaround, you can check to see if updates have been installed through Control Panel – Programs – Programs and Features – Installed Updates. The updates to .Net could be in KB’s 3102467, 3151800, 3102436, or 3045557. Select the KB and uninstall it through the control panel. After removing the update and restarting the server, the SharePoint installation can continue.
There are several ways to trigger an IPA process, including 4GL triggers and scheduling. One simple and low-overhead method is to use a HTTP(S) call.
HTTP(S) calls can be used to trigger a Process or a Service. To begin, you should have the process uploaded into IPA. Then you should create the Process or the Service Trigger. These can be created in Rich Client or in the IPA Admin web tool, but note that the following instructions use the verbiage & menus in Rich Client.
Creating a Process Trigger
- In Rich Client, go to Start > Scheduling by Process Definition
- Create New
- Select the Process under Process Name
- Give the trigger a work title
- Add variables if your process accepts them
Creating a Service Trigger
- In Rich Client, first create the Service Definition by going to Start > Configuration > Service Definitions
- Create New
- Give the service a Name and Description
- Check the “Is Service Enabled” check box
- Click the Save button
- Under the Processes tab, add the process that you will be running with this service (click the add new button)
- Select the process to add
- Make sure the “Is Service Process Enabled checkbox is checked
- Click the save button
- Add variables if your process accepts them
URL syntax for calling Process & Service Triggers
- Make sure you give your process a work title, in this case we are using Trigger Test
- These examples assume two variables: TestVar1 and TestVar2 (variables use a zero-based array)
- For a Service Call, triggerName is the service definition name
- For a Process Call, triggerName is the process trigger name
Asynchronous Service Call – https://ipahost:port/bpm/trigger?triggerType=ServiceAsync&triggerName=DHTest&dataArea=prod&workTitle=Trigger%20Test&varName\[0\]=TestVar1&varValue\[0\]=xyz&varName\[1\]=TestVar2&varValue\[1\]=123
Synchronous Service Call – https://ipahost:port/bpm/trigger?triggerType=ServiceSync&triggerName=DHTest&dataArea=prod&workTitle=Trigger%20Test&varName\[0\]=TestVar1&varValue\[0\]=xyz&varName\[1\]=TestVar2&varValue\[1\]=123
Asynchronous Process Call – https://ipahost:port/bpm/trigger?triggerType=ProcessAsync&triggerName=FileAccess&dataArea=prod&workTitle=Trigger%20Test&varName\[0\]=TestVar1&varValue\[0\]=xyz&varName\[1\]=TestVar2&varValue\[1\]=123
Synchronous Process Call – https://ipahost:port/bpm/trigger?triggerType=ProcessSync&triggerName=FileAccess&dataArea=prod&workTitle=Trigger%20Test&varName\[0\]=TestVar1&varValue\[0\]=xyz&varName\[1\]=TestVar2&varValue\[1\]=123