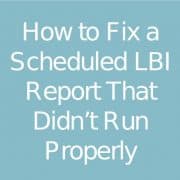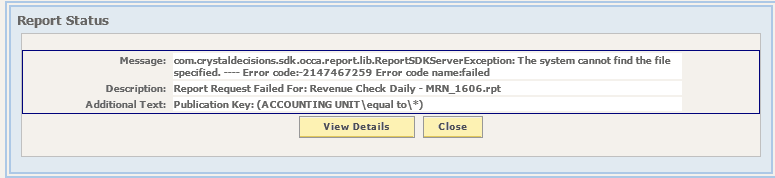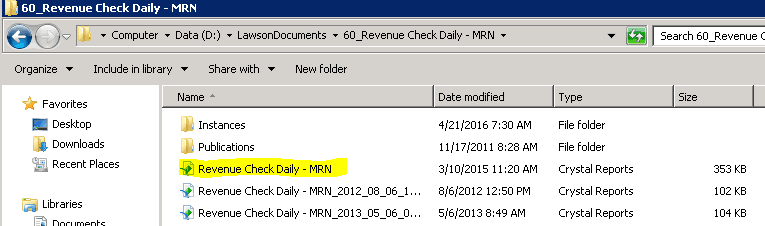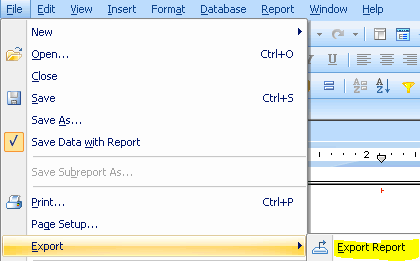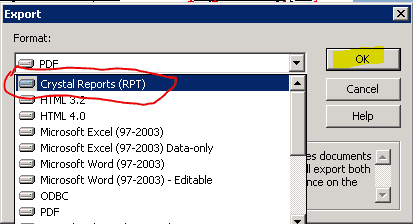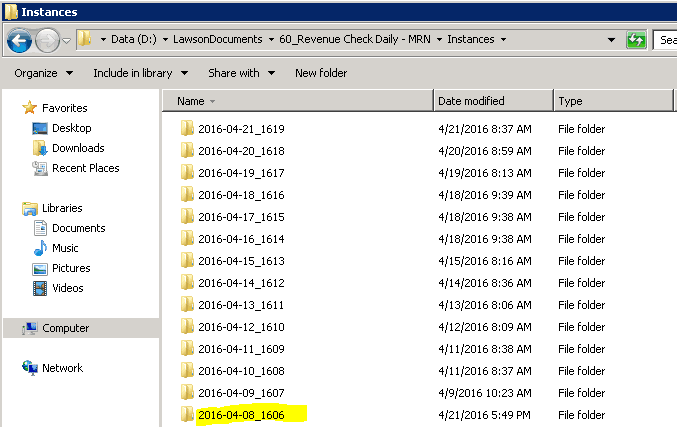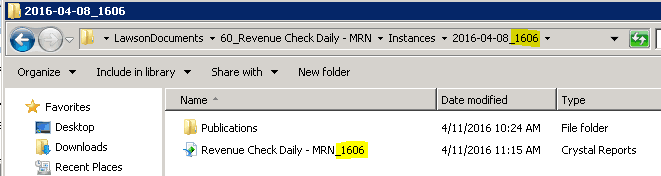How to Fix a Scheduled LBI Report That Didn’t Run Properly
So your client has scheduled LBI reports that they rely on and for whatever reason, it didn’t run on the day it was scheduled for. Now, it’s Monday and it’s too late to run the report manually! Furthermore, the client wants the report to be available in the LBI “History” section of the report viewer for later reference.
We click this past scheduled report…
Oh No! Our Revenue Check Daily – MRN didn’t run properly!
First thing we need to do is start Crystal Report and open the latest instance of our editable report. For our client, this is located on their LBI server in: D:\LawsonDocuments\60_Revenue Check Daily – MRN\
Once your report is open, either enter the date parameters for the report (if it takes parameters) or hard code the dates in the report to reflect the day it was supposed to grab data from. Don’t forget to set the front-end display dates that the end-user will see.
Once the data is verified by the end-user, export the report in crystal format.
Select a directory and name you want your crystal report to export.
Now, find the directory of the instance that didn’t run properly or simply does not exist.
For me, this was D:\LawsonDocuments\60_Revenue Check Daily – MRN\Instances\2016-04-08_1606\
If a crystal report exists in that directory, delete or move it elsewhere.
Now copy in your exported LBI report that you edited and rename it to the exact name of the report + “_instance number”.
Ours is Revenue Check Daily – MRN + _1606 so Revenue Check Daily – MRN_1606
The instance number can be found in the folder name that is generated by LBI.
That’s it! You can now go back to LBI Report Viewer and click on that report that errored out earlier.