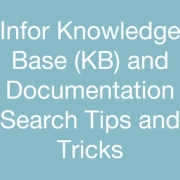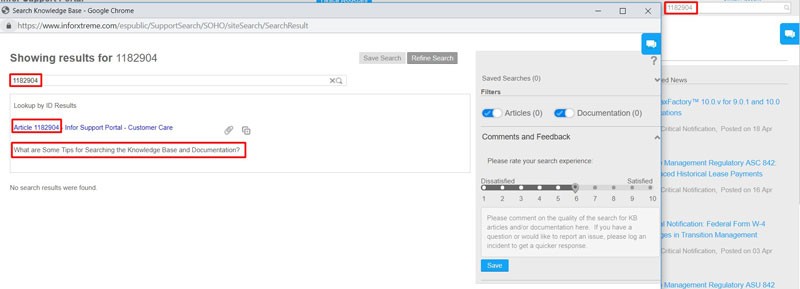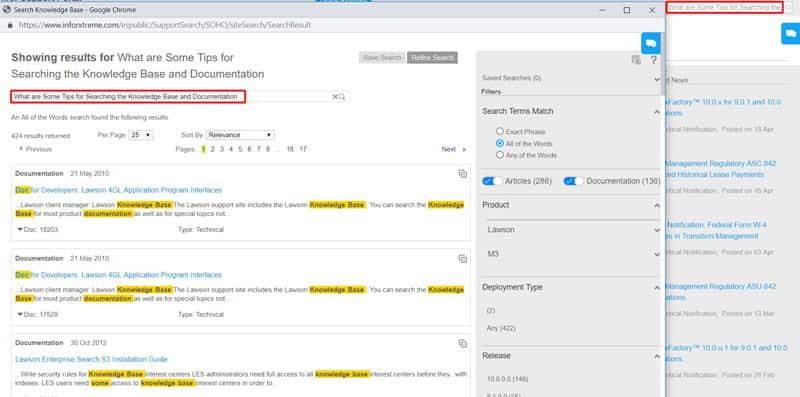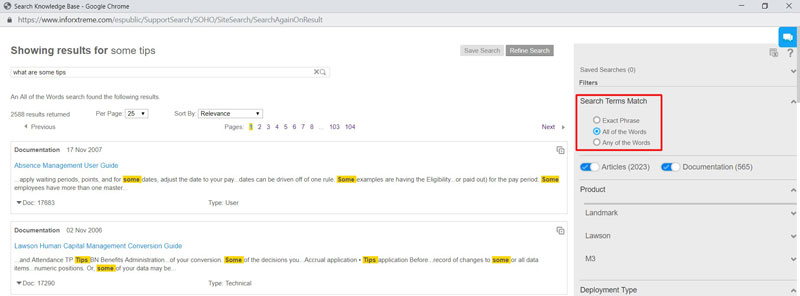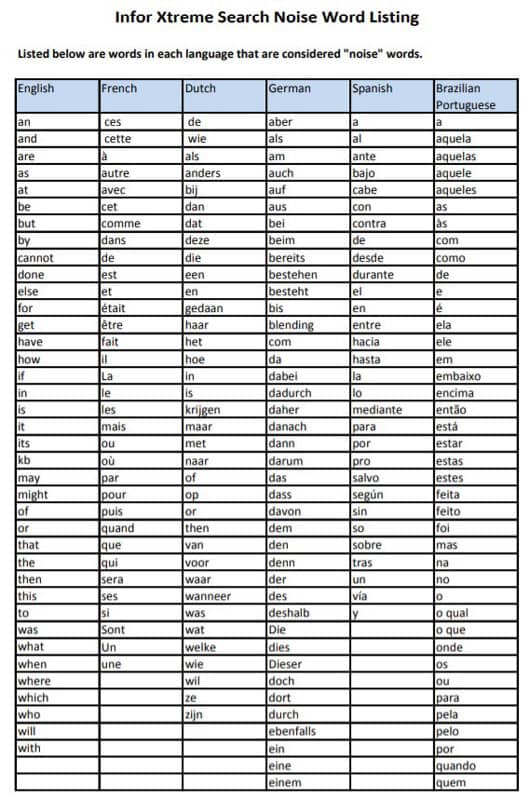Infor Knowledge Base (KB) and Documentation Search Tips and Tricks
Troubleshooting Infor/Lawson issues can be tricky at times due to the scarcity of resources online. Finding an Infor specific solution through a standard Google search is usually fruitless. In these cases, the absolute best help usually comes from an Infor Knowledge Base (KB) article or actual Infor documentation as the instructions there are coming straight from the horse’s mouth.
Unfortunately, it can be quite tricky to use the search to find what you are looking for. Even when I know exactly what I’m looking for, I have seen the search results display wildly irrelevant articles. Even when I type the exact title of the KB article, the results sometimes do not show it.
Here are some tips and tricks to help you search through Infor’s Knowledge Base (Full article: KB 1182904)
- Do you know the ID Number?
If you have the incident number, KB article ID, or Documentation topic ID on hand, there is no need to mess with search terms at all. Simply search the number and just the number itself to find your article. - Try to favor Singular words over Plural in the Search Phrase
Infor recommends using singular words in your search phrase for better search results. - Using Wildcards in the Search Phrase
There are two wildcard characters (* and ?) available to use in the search phrase to expand your results. Wildcard characters serve to complete a word when you are not sure of the entire word. Wildcard characters apply to single words and not the entire phrase.• Asterisk (*): Adding this to a word will add zero or more characters to the word to look for all words that include the characters provided. For example, searching for term “account*” will return results that start with account but can end with any number of letters after account. Words such as accounts, accounting, accounted would all be included in the search results.
• Question mark (?): Adding this to a word will add one character to the word to look for all words that include the characters provided. For example, searching for term “?ate” will return results that end in ate but can start with any one letter. Words such as late, date, rate, gate would all be included in the search results. If it was an asterisk instead (*ate), words such as elucidate, satiate, plate would also be included.
Note: if you use the * in a word in the search phrase and the search engine finds too many matches, you may get no results returned.
- Using Special Characters
The only special characters that are considered by the search are:
• slash (/)
• dash (-)
• underscore (_)All other special characters (such as !,@,#,$,&) will be replaced by a space when the search is performed. These are not searchable.
- Types of Searches
If your search contains just one word, regardless of the setting of the Search Exact Phrase checkbox, an “Exact Phrase” search will be performed. Only those KB articles/Documentation topics that include the word, a form of the word, or a synonym for the word, will be included in the search result. If your search phrase is “execute”, you should expect to see KB articles/Documentation topics including: execute, executed, executing, run, runs, and running in the search result.
If your search contains more than one word and Search Exact Phrase = unchecked, an “All of the Words” search is performed. If there is at least one result that contains all of the words in the search phrase, then the results are displayed. If there are no results that contain all of the words in the search phrase, then an “Any of the Words” search will be performed and all of the KB articles/Documentation topics that contain at least one word in the search phrase will be displayed in the search result.
If your search contains more than one word and Search Exact Phrase = checked, an “Exact Phrase” search is performed. If there is at least one result that contains the exact phrase, then the results are displayed. If there are no results that contain the exact phrase, then an “All of the Words” search is performed. If there is at least one result that contains all of the words in the search phrase, then the results are displayed. If there are no results that contain all of the words in the search phrase, then an “Any of the Words” search will be performed and all of the KB articles/Documentation topics that contain at least one word in the search phrase will be displayed in the search result.
Refer to the Search Terms Match filter on the search result page to see what type of search was performed:
- Search Exact Phrase Checked vs Unchecked
If Search Exact Phrase is selected:
• Automatic spell correction is not performed. The search terms are searched as-is.
• “Noise words” are not removed from the search phrase.
If Search Exact Phrase is NOT selected:
• Automatic spell correction is performed. There will also be a “Search instead for” option to search the original phrase with no correction.
• “Noise words” are removed from the search phrase.
- You can surround a word with double quotes (“”) to avoid auto spell correction and noise word removal.
• The numbers zero through nine (0, 1, 2, 3, 4, 5, 6, 7, 8, 9) are also considered noise words. - The individual letters of the English alphabet are also considered noise words.
- Infor General Recommendations
- Use the Advanced Search options on the search criteria page only if you know for certain that the search result should include results with only those criteria.
- On the search criteria page, select multiple product lines if you are unsure where an issue might originate.
- When conducting a search, start with a simple search phrase and if too many results are returned, try adding more words to constrain the search result.
- On the search result page, only use the filters on the right if you are certain that the search result should be filtered by those selections. If you are uncertain, you might consider modifying your search phrase.