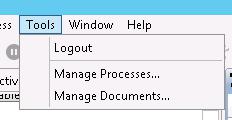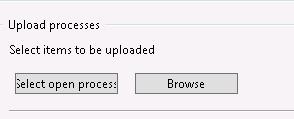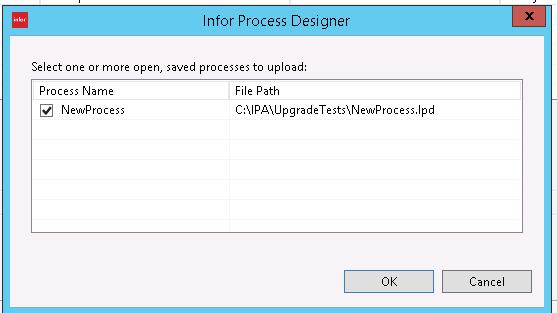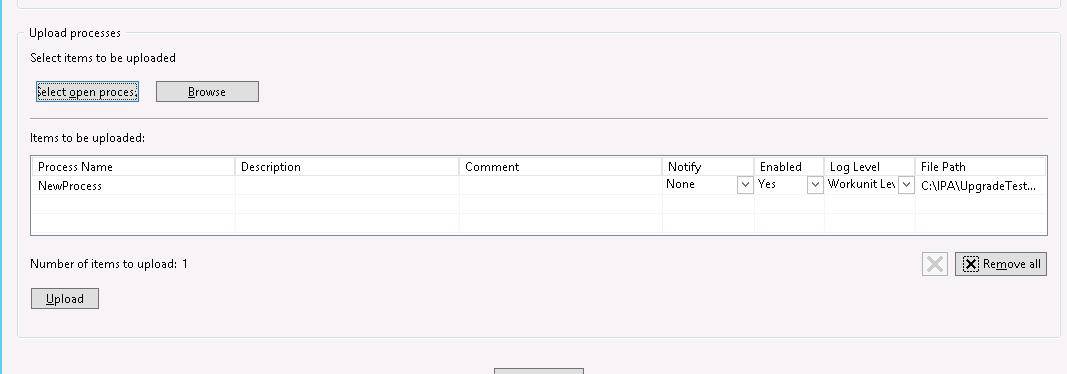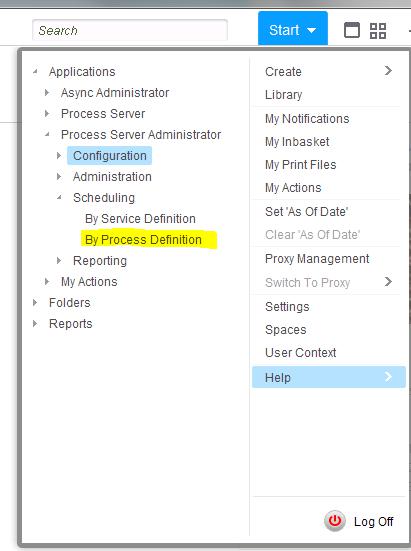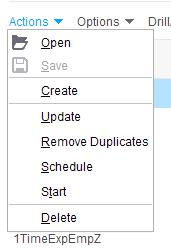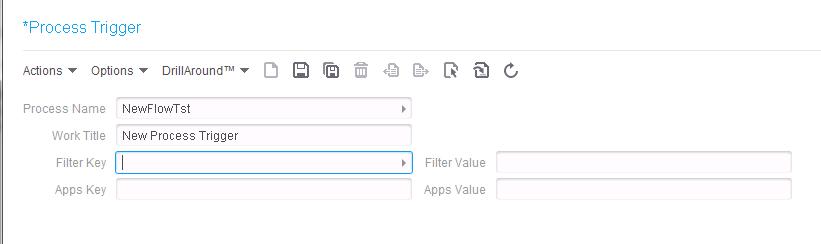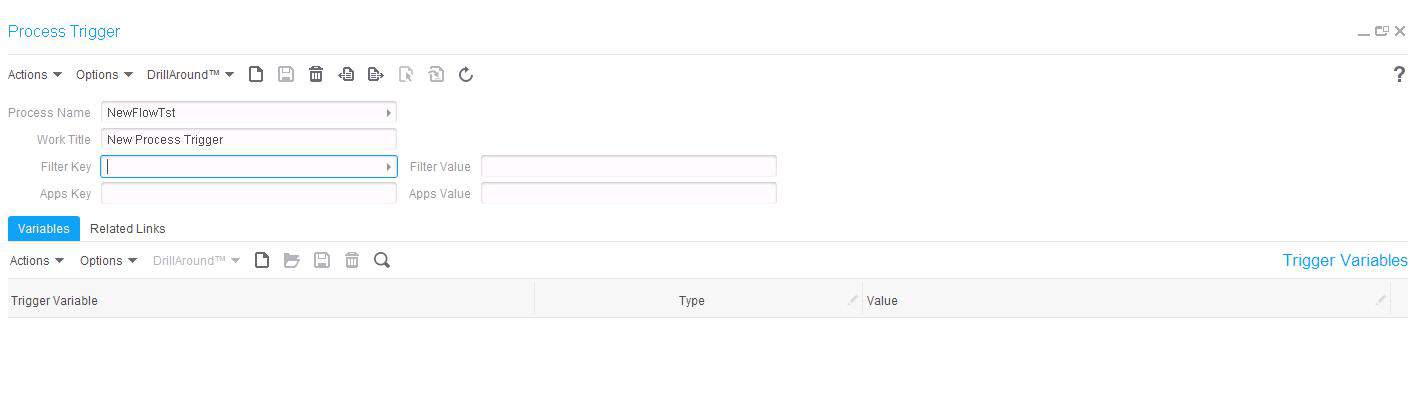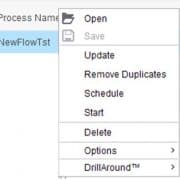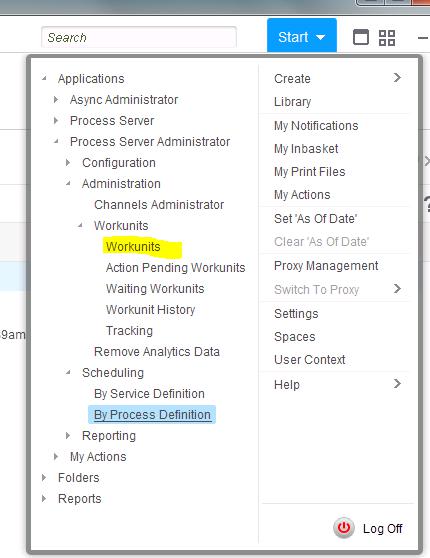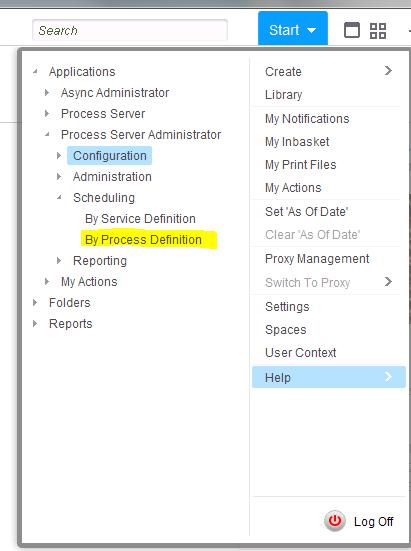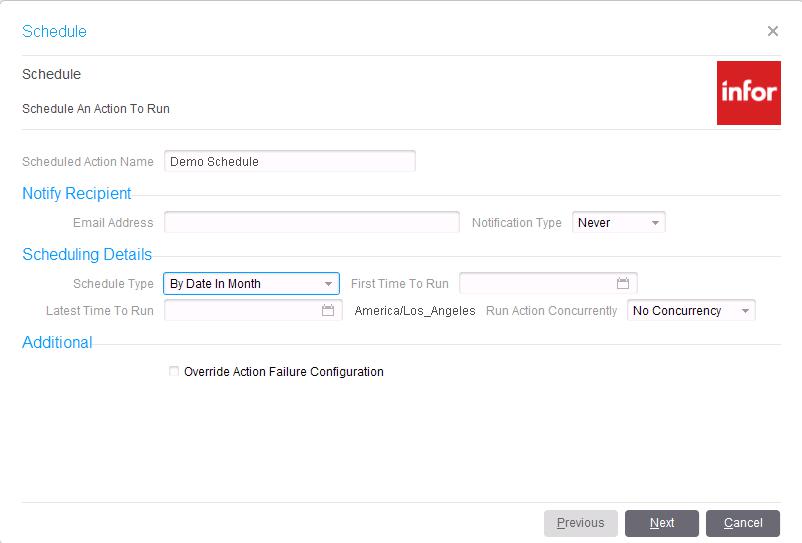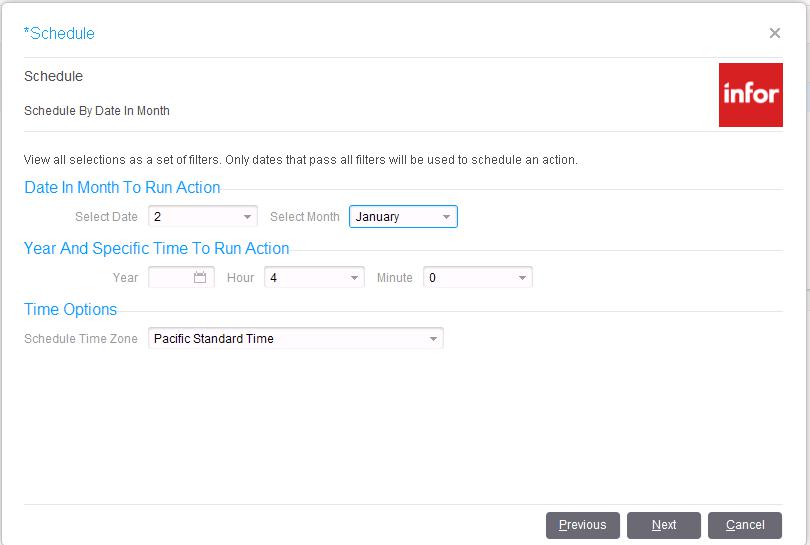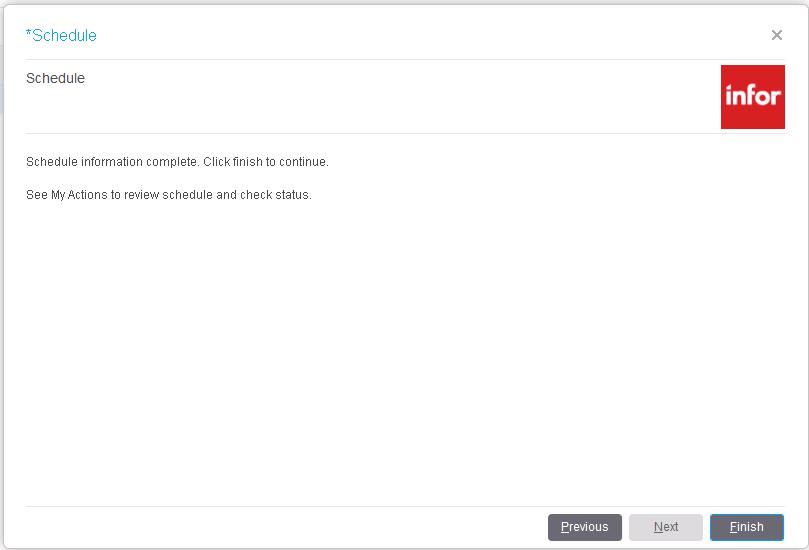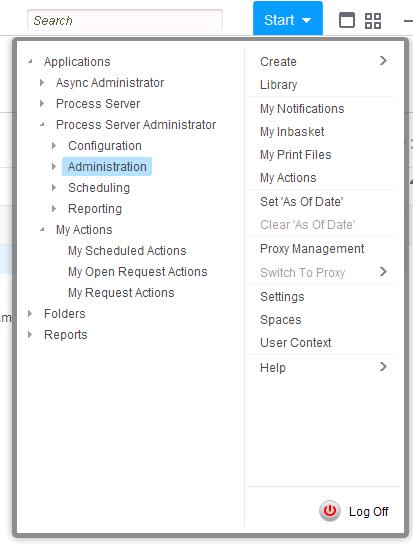Scheduling a Process in IPA
Upload Your Process from IP Designer
- Log into IP Designer
- Create a new process
- Upload the process to your server by clicking the up arrow icon
 , or by clicking:
, or by clicking:
Create a Trigger in Rich Client
Now that your process is uploaded to the IPA system, it is time to create a trigger for the process. Once you have created your trigger, you will be able to:
- Run the process manually
- Schedule the process
- Configure the process as part of a File Channel
- Trigger the process from a Lawson S3 screen
- Log into Rich Client
- From the Start menu, navigate to Applications > Process Server Administrator > Scheduling > By Process Definition
- Process Name – Click the arrow to search for your newly-uploaded process
- Work Title – Important: this field does not appear to be required, but if you do not fill it out, you will receive an error in the scheduler, and the flow will not run
6. Once you click Save, you will have an opportunity to add variables that need to be passed into the flow
Run the Process Manually
There may be occasions where you need to run a process ad-hoc. Once you have created your trigger, you will be able to do this.
- Log into Rich Client
- From the Start menu, navigate to Applications > Process Server Administrator > Scheduling > By Process Definition
- Find your Process in the Process Triggers list
- Right-click and select Start, or highlight the flow, and select Actions > Start
- The process will begin running, and a work unit will generate
- To check the status of your process, navigate to Start > Applications > Administration > Workunits > Workunits
Schedule the Process
- Log into Rich Client
- From the Start menu, navigate to Applications > Process Server Administrator > Scheduling > By Process Definition